ECDL Táblázatkezelés 6. vizsgafeladat (#189��)
7. A tételek nevét igazítsa középre, a kódokat pedig jobbra! [2 pont]
Ecdl táblázatkezelés syllabus 6 0 megoldás
A vizsgán 45 perc alatt kell a 80 hivatalos vizsgafeladat közül egy véletszerűen sorsoltat 75%-os, vagy az feletti eredménnyel megoldani, vagyis a 32 pontból 24-től sikeres a vizsga!
A megoldás során a számításokat képletekkel, függvényekkel kell maghatározni, a beírt eredményért nem adható pont! Több pontos feladatnál, ha azok nem képlettel kapcsolatosak, hanem több formázásért jár, csak akkor bonthatóak!
Szükség szerint segédtáblázatot lehet létrehozni, és ha a megoldhatóságot nem befolyásolja, át is szabad rendezni a táblázatokat!
Ha renezésnél nincs külön megjelölve irány, akkor számoknál a növekvő, szövegeknél az a..z irány az alapértelmezett!
Minden feladatsor tartalmaz diagram létrehozást, ami 3 + 3*1 pontot ér, de az alapfeladat 3 pontja felétele a részpontoknak, vagyis ha a diagram típusa, helye és az adatforrás cellái nem a megfelelőek, vagy adatcellát kitakat, akkor a 6 pontból 0 pont adható!
Ennél a modulnál is meg kell csinálnia vizsgáztatónak a vizsga előt az adott szoftverkörnbyezetben a feladatsort, és a különböző elnezevéseket és/vagy problémás feladatokat a megodhatóság érdekében hozzá kell igazítani a vizsga szoftverkörnyezetéhez!
ECDL Táblázatkezelés 6. vizsgafeladat (#189��)

Miről szól ez a cikk?
Ebben a látássérültek számára készült Microsoft Excel oktatóanyagban az ECDL Táblázatkezelés modulhoz kiadott Vizsgapéldatár 6. feladatát dolgozzuk fel a Windows 10 operációs rendszer és a Microsoft Office 2016 irodai alkalmazáscsomag aktuális kiadásának felhasználásával.
A vizsgafeladat megoldása során kizárólag a billentyűzetet használjuk.
Tartalomjegyzék
- Felhasznált források:
- A Táblázatkezelés modul tartalma az NJSzT oldalán.
- A 2019 február 1-től érvényes Táblázatkezelés Syllabus 6 (PDF fájl).
- A 2019 március 1-től érvényes ECDL Vizsgapéldatár Táblázatkezelés (PDF fájl).
- A feladatokhoz tartozó munkafüzetek tömörítvénye (ZIP fájl).
- A 6. feladatsor Egyszerű szöveg (*.txt) formátumban.
1. Előkészületek
Az ECDL Excel vizsgafeladat megoldása előtt a megjelölt források közül töltsük le szükség szerint az ECDL Vizsgapéldatár Táblázatkezelés 6.0 dokumentumot és a munkafájlokat – az előbbit nyissuk meg, az utóbbit pedig csomagoljuk ki célszerűen a Dokumentumok mappába. A vizsgapéldatár PDF dokumentum, amit a legtöbb internet böngésző képes megnyitni, de használhatjuk bármelyik PDF olvasó alkalmazást is, például az Adobe Acrobat Readert. Látássérült sorstársaink Egyszerű szöveg (*.txt) formátumban is letölthetik a feladatsort.
Tekintsük át a feladat elvégzéséhez szükséges ismereteket és a felhasznált függvényeket:
- A feladat elvégzéséhez szükséges ismeretek: abszolút hivatkozás, adatrögzítés, aktív cella áthelyezése, arányszámítás, diagram készítése és formázása, exportálás PDF és HTML formátumban, képletkészítés, másolás kivágás és beillesztés, menüszalag kezelés, munkafüzet megnyitása és mentése más néven, nyomtatás, nyomtatási terület kijelölése, oldalbeállítás, relációs operátorok, sorba rendezés, táblázat formázása, tartományok kijelölése, weblap közzététel.
- A feladat során alkalmazandó függvények:ÁTLAG, HA, SZUM.
A feladat végrehajtása előtt, közben és után vessük össze munkánkat az alábbi ábrák tartalmával, amelyeken egy-egy szakasz (elkészült táblázat, diagram, export stb.) állapotát tekinthetjük meg.
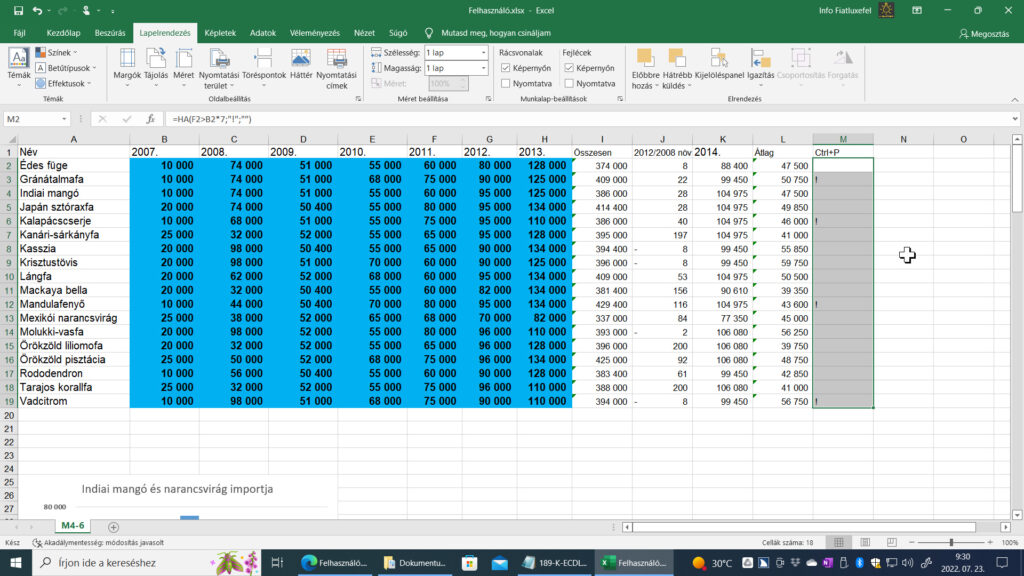

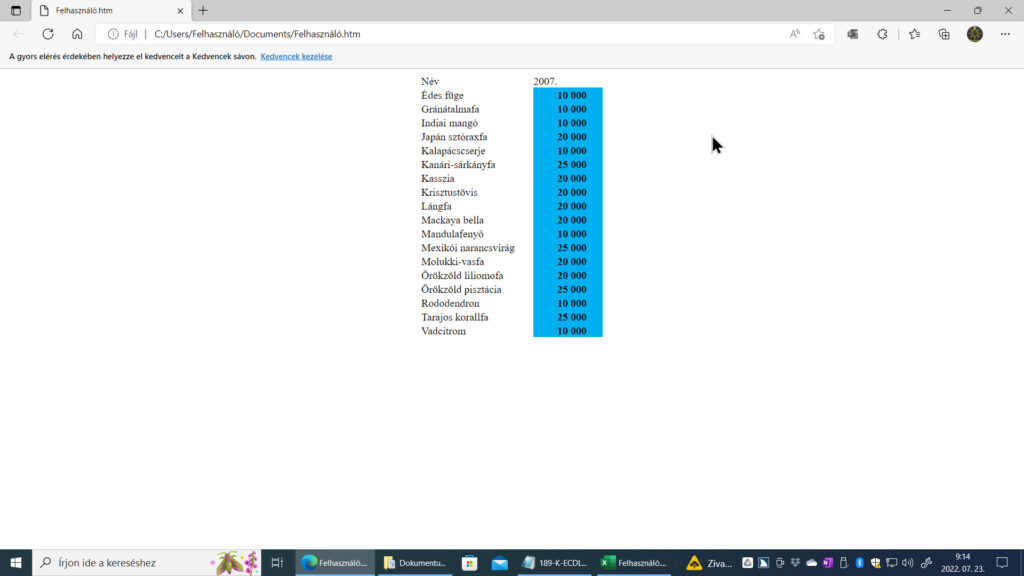


2. A vizsgafeladat megoldása
Egy javaslat a végrehajtás menetére a billentyűzet használatával (64 lépés):
- Nyissuk meg szerkesztésre az M4-6.xlsx munkafüzetet!
- Nyomjuk le az F12 funkcióbillentyűt a Mentés másként párbeszédablak megjelenítéséhez!
- Gépeljük be a Fájlnév kombinált szerkesztőmezőbe a nevünket, majd mentsük el a munkafüzetet a Mentés gombot választva!
Tipp: Jegyezzük meg, ha egy létező munkafüzetet nyitunk meg, akkor a mentés másként funkció a munkafüzet mappáját kínálja fel a mentéshez. Azt is érdemes megjegyezni, hogy a Fájlnév szerkesztőmező tartalma, vagyis a munkafüzet neve kijelölt állapotban van, tehát egy másik, teljesen más név megadásakor azonnal felülgépelhetjük azt, nem kell előtte törölni a Del vagy a Backspace billentyűvel a szerkesztőmező tartalmát.
- Első teendőnk, hogy megismerkedjünk a táblázattal: az M4-6 munkalap dézsás egzotikus növények importált mennyiségeit tartalmazza a 2007-2013 években. A táblázat az A1:H19 tartományt foglalja el. Az első sor az évszámokat tartalmazza Általános, numerikus formátumban. Az A oszlopban a növények nevei sorakoznak, az oszlopnak nincs neve. Az importált mennyiségek numerikus adatok, és a B2:H19 tartományt töltik ki.
- Pótoljuk a növények oszlopazonosítóját! Gépeljük be az A1 cellába a következő címkét: Név
- Az első feladatunk a listát a növények neve (A) oszlop szerint sorba rendezni. Mivel a feladat nem írja elő, hogy emelkedőbe vagy csökkenőbe kell rendeznünk a sorokat, így mi úgy döntöttünk, hogy emelkedő sorrendbe fogunk rendezni!
- Jelöljük ki az F5 funkcióbillentyű segítségével az A2:H19 tartományt!
Tipp: Az F5 funkcióbillentyűt nem csak egy adott cellára ugrásra, hanem cellák, tartományok, teljes sor, sorok, oszlop, illetve oszlopok kijelölésére is használhatjuk, akár vegyesen is. Tartomány kijelöléséhez a tartományhivatkozást, több tartomány kijelöléséhez azok pontosvesszővel elválasztott hivatkozásait, sornál csak a sorszámot, soroknál a sorokat, oszlopnál az oszlop betűjelét, oszlopoknál a betűjelekből képzett tartományhivatkozást kell megadnunk, például A1:C3 vagy A1:C3;E20:E22 vagy 5:5 vagy 5:10 vagy B:B vagy B:N.
- Adjuk ki a Kezdőlap / Rendezés és szűrés / Rendezés (A-Z)(Alt+Ő, Ú, A) vagy az Adatok / Rendezés (A-Z)(Alt+G, N) parancsot!
Álljunk meg egy szóra!
Tipikus feladat feliratokat és/vagy számításokat tartalmazó táblázatok adatsorainak rendezése egy vagy több oszlop szerint. Sokan elfelejtik a rendezés előtt a megfelelő sorokat kijelölni, teljesen összekeverve a sorokat. Ha azonnal lenyomjuk a Ctrl+Z billentyűkombinációt, meg nem történtté tehetjük tévedésünket, és gyorsan elolvashatjuk a következő bekezdést, mit is kell ilyenkor tennünk.
Tipp: Ha egy táblázat sorait rendeznünk kell az egyik oszlop alapján, akkor csak a rendezni kívánt adatokat tartalmazó tartományt szabad kijelölnünk – ki kell hagynunk a képleteket, oszlopcímkéket és egyéb származtatott adatokat tartalmazó cellákat. Ezt szem előtt tartva, egy összefüggő tartományt fogunk kijelölni.
Ha egy oszlop szerint kell rendeznünk a sorokat, akkor a Tab billentyűvel léptessük a tartomány aktív celláját abba az oszlopba, amely szerint rendezni akarunk. Ezt követően már használhatjuk a Kezdőlap / Rendezés és szűrés (Alt+Ő, Ú) menü vagy az Adatok /Rendezés és szűrés csoport parancsait. Ha a helyi menüt részesítjük előnyben, akkor a Shift+F10 lenyomását követően a Rendezés almenü parancsaiból válogathatunk.
Ha több oszlop szerint kell rendeznünk, akkor már szükségünk lesz a Rendezés (Alt+Ő, Ú, E vagy Alt+G, R vagy Shift+F10, D, E) párbeszédablakra.
- A következő feladatunk az I oszlopban megjeleníteni a növények 2009-2013 években importált mennyiségeinek összegét. Erre a SZUM függvényt fogjuk felhasználni. A 2009 a D oszlop, a 2013 a H oszlop. Az I2 cellába tehát a következő képlet kerül majd: =SZUM(D2:H2)
- Előtte azonban gépeljük be az I1 cellába az oszlop nevét: Összesen
- Jelöljük ki az I2:I19 tartományt!
- Gépeljük be a tartomány aktív cellájába (I2) az =SZUM(D2:H2) képletet, majd üssük le a Ctrl+Enter billentyűparancsot! Az Excel a képletet a tartomány minden cellájába átmásolja a relatív hivatkozásnak köszönhetően a megfelelő tartományhivatkozással.
Tipp: A Ctrl+Enter az Excel egyik leghasznosabb billentyűparancsa. Alkalmazásával az előzetesen kijelölt tartomány aktív cellájába begépelt tartalmat másolhatjuk át a tartomány többi cellájába. Ha a begépelt tartalom egy képlet, akkor az Excel az abban található (relatív, abszolút és vegyes) hivatkozástípusokat figyelembe véve végzi el a másolást. Ezzel helyettesíthetjük a kitöltést vagy más sokszorosításra használt módszert.
Persze, előfordulhat, hogy elrontjuk a képletet, vagy más okból szerkeszteni akarjuk azt. Ilyenkor jelöljük ki ismét a tartományt, nyomjuk le az F2 funkcióbillentyűt az aktív cella szerkesztéséhez, végezzük el a javítást, végül üssük le a Ctrl+Enter billentyűkombinációt!
- A J oszlopban a növekedés arányát kell kiszámolnunk 2012-re, a 2008-as évhez viszonyítva, tehát százalék adattípusú eredményt várunk. A feladat hasonlít az ÁFA kiszámításához, amikor rendelkezésünkre áll a Bruttó, esetünkben a 2012 évi adat, valamint a nettó, vagyis a 2008 évi adat. Így már tudjuk is, milyen képletnek kell kerülnie a J2 cellába: 2012/2008-1 vagy (2012/2008-1)*100, attól függően, hogy százalékos vagy numerikus eredményt várunk el.
Például, ha az eredmény 200%,akkor a növekedés 2008-hoz képest a 2008-as import mennyiségének a kétszerese, vagyis az eredmény a 2008-as érték háromszorosa lesz (2008 plusz a növekmény): így lesz például a 32000 db-ból 96000 darab. Ha negatív eredményt kapunk, akkor 2012-ben a kiszámolt arányban csökkent az importált mennyiség 2008-hoz képest.
Mielőtt továbbmennénk, el kell döntenünk, hogyan akarjuk az arányszámot megjeleníteni a J oszlopban: ugyan a feladat nem írja elő, de a növekedés arányát illik százalékos formátumban megadni. A másik megoldás, hogy numerikusan adjuk meg, és az oszlop fejlécében jelenítjük meg a [%] mértékegységet, utalva arra, hogy az eredményeket százaléknak kell tekinteni. Ha netán választás elé állítanak minket egy vizsgán, akkor jobb, ha mindkét megoldással tisztában vagyunk:
Ha Százalék számformátumot akarunk alkalmazni a J oszlop celláiban, akkor a J2 képlete a következő lesz: =G2/C2-1, majd a cellához hozzárendeljük a Százalék számformátumot a Ctrl+Shift+5 billentyűparanccsal.
Ha az eredményeket Általános számformátumban akarjuk hagyni a J oszlop celláiban, akkor a J2 képlete a következő lesz: =(G2/C2-1)*100, és a J1 cellában tüntetjük fel a [%] mértékegységet.
Tipp: Néhány Számformátumot a következő billentyűkombinációkkal tudunk gyorsan és kényelmesen alkalmazni: Ctrl+Shift+1 – formázás Egyéni Számformátumra két tizedesjeggyel és ezres tagolással, Ctrl+Shift+2 – formázás Egyéni Számformátumra a cellában található egynél kisebb tizedes törtet tartalmazó érték óra:perc formátumra alakításával, Ctrl+Shift+3 – formázás Egyéni Számformátumra a cellában található érték nn.hhh.éé formátumra alakításával, Ctrl+Shift+4 – formázás Pénznem Számformátumra két tizedesjeggyel és ezres tagolással (negatív érték esetén piros betűszínnel), Ctrl+Shift+5 – formázás Százalék Számformátumra tizedesjegyek nélkül egészre kerekítéssel.
- A két megoldás között könnyű választani, mi most az Általános számformátum alkalmazását mutatjuk be: gépeljük be a J1 cellába a következő feliratot: 2012/2008 növ. arány [%]
- Jelöljük ki a J2:J19 tartományt!
- A J2 cellába gépeljük be a következő képletet: =(G2/C2-1)*100, majd üssük le a Ctrl+Enter billentyűkombinációt!
- A K oszlopban a 2013-as évi import 10,5%-al növelt értékét kell megjeleníteni, ez lesz a tervezett 2014 évi importmennyiség. Itt bruttót számolunk nettóból, az ÁFA 10,5%: =2013*(1+10,5%) vagy =2013*1,105. A K2 cellába tehát a következő képletek egyike kerülhet: =G2*(1+10,5%) vagy =G2*1,105 vagy =G2*(1+10,5/100) vagy =G2*(1+0,105)
- Helyezzük az aktív cellát a K1 cellára, majd adjunk nevet az oszlopnak: 2014
- Jelöljük ki a K2:K19 tartományt!
- A K2 cellába gépeljük be a fenti képletek egyikét, majd üssük le a Ctrl+Enter billentyűkombinációt!
- Jelöljük ki a B2:H19 tartományt!
- A félkövér betűstílus beállításához üssük le a Ctrl+B billentyűkombinációt!
Tipp: A következő billentyűkombinációkat használhatjuk az elemi stílusok beállítására vagy kikapcsolására: félkövér Ctrl+B vagy Ctrl+2, dőlt Ctrl+I vagy Ctrl+3, aláhúzott Ctrl+U vagy Ctrl+4, áthúzás Ctrl+5.
- Állítsuk be a Világoskék kitöltőszínt a Kezdőlap / Kitöltőszín(Alt+Ő, H1) parancs palettájának segítségével! A paletta Alapszínek részében a hetedik a Világoskék szín, amit a nyílbillentyűkkel lépkedve kereshetünk meg. Ha megtaláltuk, nyomjuk le az Enter vagy a Szóköz billentyűt a kiválasztásához és a paletta becsukásához!
- Jelöljük ki a B2:K19 tartományt!
- Az ezres csoport beállításához válasszuk a Kezdőlap / Ezres csoport(Alt+Ő, RE) ikonját!
- A tizedeshelyek számát a Kezdőlap / Tizedeshelyek csökkentése(Alt+Ő, 9) ikon kétszeri használatával tudjuk lenullázni.
- A következő feladat, hogy az M1 cellába begépeljük, hogyan jeleníthetjük meg a nyomtatási képet: egyszerűen gépeljük be a cellába a Ctrl+P szöveget!
- Helyezzük az aktív cellát az L1 cellára, majd gépeljük be a következő feliratot: Átlag
- Jelöljük ki az L2:L19 tartományt, hogy minden növénynél átlagolhassuk a 2007-2010 évek import mennyiségeket!
- Gépeljük be a tartomány aktív cellájába (L2) a következő képletet:
=ÁTLAG(B2:E2). A kész táblázatot mutatja az 1. ábra.
Álljunk meg egy szóra!
Következő feladatunk csoportosított oszlopdiagram készítése a 2007-2009 évekből. A diagramon az évszámokat is fel kell tüntetnünk az adatsorok oszlopai alatt a kategóriatengelyen (X-tengely). Azonban egy diagram készítése előtt mindig meg kell győződnünk arról, hogy a kategóriatengelyen megjeleníteni kívánt értékek adattípusa igazodik-e a kiválasztott diagramhoz. Ugyanis a mi esetünkben ezek évszámok, numerikus adatok, amit az is bizonyít, hogy a cellákban jobbra zártak. Ez pedig megzavarhatja az Excelt, ha kategóriatengelyen megjelenő adatnak jelöljük ki ezeket a cellákat, ami hibás adatmegjelenítést eredményez, az évszámok helyett sorszámok jelennek meg – tapasztalataink szerint Excel verziótól függ ez a jelenség (talán szoftverhiba).
A megoldás a számok szöveggé alakítása. Azonban az évszámokat hiába alakítjuk át a Szöveg formátumkóddal, ez nem elég: az évszámokat ki kell egészítenünk egy karakterrel, amire mi a pontot javasoljuk.
- Helyezzük az aktív cellát a B1-re, majd javítsuk át a 2007 évet 2007.-re (F2, ., Tab)!
- Ismételjük meg az előző lépéssort a rend kedvéért minden évszámot tartalmazó cellában (C1:H1 és K1) pontot illesztve minden évszám mögé!
- Egy csoportosított oszlopdiagramot kell készítenünk a munkalapra a 2007-2009 évekből (B:D oszlopok) két növény, az Indiai mangó (4. sor) és a Mexikói narancsvirág (13. sor) adataiból. A kategóriatengely feliratait az A1:D1 tartomány adja, az Indiai mangó értéksorát a növény nevével és a három évvel együtt az A4:D4 tartományban találjuk, a Mexikói narancsvirág értéksora pedig a növény nevével és a három évvel együtt az A13:D13 tartományban van. A kijelölendő tartományok tehát a következők: A1:D1;A4:D4;A13:D13
- Az F5 segítségével jelöljük ki az A1:D1;A4:D4;A13:D13 tartományokat!
Tipp: Amikor a diagramon megjelenítendő értékek körét meghatározzuk, át kell gondolnunk, mely tartományt kell kijelölnünk a diagram létrehozása előtt. Többnyire nem csak az értékeket, hanem az oszlopok, illetve sorok címkéit is láttatni akarjuk a diagramon, így ezeket is ki kell jelölnünk. Egyszerű esetben ez általában a teljes táblázat kijelölését jelenti.
Igen ám, de mi a helyzet akkor, mint a mostani feladatban is, ha ki kell hagynunk egy vagy több sort és/vagy oszlopot – ebben a feladatban a 2:3 és az 5:12 sorokat.
A megoldás, hogy csak az ábrázolni kívánt cellákat jelöljük ki, például az F5 funkcióbillentyű segítségével ügyelve arra, hogy a megadott tartományhivatkozások egy folytonos téglalap alakú területet adjanak eredményül. Így kellett tennünk a mostani feladatban is, kijelölve az A1:D1;A4:D4;A13:D13 tartományokat. Ha figyelmen kívül hagyjuk a kihagyott területet, láthatjuk, hogy a kijelölt részek valóban egy folytonos téglalapot mintáznak.
- Adjuk ki a Beszúrás / Oszlop- és sávdiagram beszúrása(Alt+E, Ú) parancsot, majd a megjelenő palettán keressük meg a Csoportosított oszlop típust és válasszuk ki! Az Excel beszúrja a diagramot a munkalap látható területének közepére és kijelöli azt.
Tipp: A diagram beillesztését követően annak szerkesztéséhez kapunk egy Diagrameszközök / Diagramtervezés (Alt+JC) és egy Diagrameszközök / Formátum (Alt+JZ) nevű menüszalag fület. Természetesen rendelkezésünkre áll a Shift+F10-el elérhető helyi menü is.
Álljunk meg egy szóra!
A kép, és más grafikus elem, mint például a diagram, úgynevezett lebegő objektumként a munkalap cellái felett, azokat eltakarva helyezkedik el. Egy lebegő objektumot úgy tudunk kijelölni, illetve több objektum esetén közülük választani, ha kiadjuk a Kezdőlap / Keresés és kijelölés / Objektumok kijelölése (Alt+Ő, ÖE, O) parancsot. Az Excel kijelöltté teszi az első objektumot, majd a Tab és Shift+Tab billentyűkombinációkkal ránk bízza a kezelni kívánt objektum kijelölését. A munkalap celláihoz az Esc billentyű leütésével térhetünk vissza.
- A diagram eltakarhatja a táblázatot, ami nagyon zavaró lehet. Helyezzük át például az A25 cellába: üssük le a Ctrl+X billentyűkombinációt, majd léptessük az aktív cellát az A25 cellára, végül üssük le a Ctrl+V billentyűkombinációt!
Tipp: Ha feladatunk egy diagram beszúrása az aktuális munkalapra, akkor az többnyire eltakarja a táblázatot. Ezért célszerű számára másik helyet keresni, például a táblázat alatt: a Ctrl+X leütésével helyezzük a Vágólapra a diagramot, majd a visszakapott aktív cellát mozgassuk a diagram bal felső sarkának helyet adó cellára, végül üssük le a Ctrl+V billentyűkombinációt! A diagram kijelölt állapotban marad.
Persze, ha a vizsgán ezt nem kérik, vagy kifejezetten tiltják, akkor hagyjuk ki ezt a lépést.
- Válasszuk ki a Diagramtervezés / Diagram-összetevő hozzáadása / Diagramcím / A diagram felett parancsot (Alt+JC, D, C, A)! Ezzel a címet a diagram fölé, középre helyezzük, egyben kijelöltté tesszük azt a szerkesztéshez.
- Nyomjuk le az F2 funkcióbillentyűt, az így aktivált Szerkesztőlécbe gépeljük be az Indiai mangó és narancsvirág importja címet, majd üssük le az Enter billentyűt!
- Válasszuk ki a Diagramtervezés/ Diagram-összetevő hozzáadása / Tengelycímek / Elsődleges függőleges parancsot (Alt+JC, D, M, E)! Ezzel az értéktengely címét megjelenítjük a tengelytől balra, egyben kijelöltté tesszük azt a szerkesztéshez.
- Nyomjuk le az F2 funkcióbillentyűt, az így aktivált Szerkesztőlécbe gépeljük be a db feliratot, majd üssük le az Enter billentyűt!
- A függőleges értéktengely feliratainak félkövér betűstílusának beállításához először jelöljük ki azt: keressük meg a Formátum / Diagramelemek(Alt+JZ, I) kombinált listamezőt, gördítsük le, álljunk rá a Függőleges (Érték) tengely elemre, végül válasszuk ki az Enter billentyűvel!
- Üssük le a Ctrl+B billentyűparancsot a félkövér betűstílus beállításához! Az elkészült diagramot mutatja a 2. ábra.
Álljunk meg egy szóra!
A következő feladat, hogy weblapként (HTML fájlformátum, *.htm vagy *.html fájlkiterjesztés) készítsünk mentést a táblázat két tartományáról. Az Excel a weblap formátumban mentést közzétételnek hívja. Ehhez kapunk egy Közzététel weblapként párbeszédpanelt, amelyben – többek között – előírhatjuk, hogy a munkafüzet mely részéből akarunk weblapot készíteni: ez lehet a teljes munkafüzet, egy kiválasztott munkalap, vagy kijelölt tartomány. Sőt, amíg dolgozunk a munkafüzettel, megjegyzi és választásra kínálja fel a korábban mentett weblapokat is.
Fontos feltétel, hogy cellatartomány közzététele esetén annak folytonosnak kell lennie, tehát nem tartalmazhat rejtett cellákat, sorokat, oszlopokat, nem adhatunk meg több tartományt. Ennek következtében előfordulhat, hogy közzététel előtt egy új munkalapra, vagy a munkalap egy másik részére kell kigyűjtenünk a nem szomszédos tartományokat, egy összefüggő tartományt alkotva belőlük.
A mostani feladat ezt most nem várja el tőlünk.
- A növények nevét és a 2007 évet tartalmazó A1:B19 tartományt kell weblapként mentenünk a megadott néven az előírt mappába. Mi a munkafüzet mappájában a munkafüzet nevével fogjuk létrehozni a HTM fájlt a Mentés másként funkció segítségével: jelöljük ki az F5 funkcióbillentyű segítségével az A1:B19 tartományt!
- Üssük le az F12 funkcióbillentyűt! A képernyőn megjelenik a Mentés másként párbeszédablak. A fókusz a Fájlnév kombinált szerkesztőmezőn áll, amelyben a munkafüzet nevét látjuk – ezt el is fogadhatjuk.
- Lépjünk tovább a Tab segítségével a Fájl típusa kombinált listamezőre!
- Jelöljük ki a Weblap (*.htm;*.html) elemet, például a W billentyű leütésével!
- Lépjünk tovább a Tab billentyűvel a Mentés választógombig, amelynél a Teljes munkafüzet tétel van kijelölve. Nekünk A kijelölt: $A$1:$B$19 választógombra van szükségünk, amellyel a kijelölt tartomány mentését tudjuk előírni: válasszuk ki azt a Le nyílbillentyűvel!
- Megadtunk minden szükséges adatot, üssük le az Enter billentyűt!
- A képernyőn megjelenik a Közzététel weblapként párbeszédablak. A fókusz a Választás kombinált listamezőn van, amelyben a Cellatartomány elem a kijelölt. Az alatta elhelyezkedő kombinált szerkesztőmezőben pedig a tartomány címét találjuk: =’M4-6′!$A$1:$B$19.
- Ha a közzétételt követően azonnal meg akarjuk jeleníteni a weboldalt egy böngészőben, akkor keressük meg A weblap megnyitása a böngészővel(Alt+W) jelölőnégyzetet, és kapcsoljuk be. Mi is ezt tesszük, hogy lássuk, bemutathassuk az eredményt.
- Üssük le az Enter billentyűt vagy válasszuk ki a Közzététel(Alt+K) gombot! Elindul az alapértelmezett böngésző, megnyitva a mentett weboldalt. A címsávban (Ctrl+L) megtaláljuk a HTM fájl teljes elérési útvonalát (3. ábra).
Tipp: Az operációs rendszer és az Excel korábbi használatától függően vagy azonnal megjelenik a tartalom az alapértelmezett PDF olvasó alkalmazásban, vagy előtte rákérdez a Windows, hogy melyik alkalmazással akarjuk azt megnyitni. Utóbbi esetben – ha más PDF olvasó alkalmazás nincs telepítve –, a Microsoft Edge böngészőt kínálja fel, amit egy Enter leütéssel el is fogadhatunk.
- Zárjuk be a böngészőt, és térjünk vissza a munkafüzet M4-6 munkalapjához!
- Az M oszlopban minden növény esetében meg kell vizsgálnunk, hogy a 2011-es import (F oszlop) legalább hétszerese-e a 2007-ben (B oszlop) importált mennyiségnek. Ha igen, akkor az adott sorban egy felkiáltójelet kell megjelenítenünk, ha kisebb, akkor semmit. A megoldás a HA függvény használata, amelynek első argumentumaként kell megadnunk a feltételt, ami az M2 cella képletében a következő lesz: F2>=B2*7. Azért használjuk a nagyobb vagy egyenlő relációs operátort, mert a feladatban a “legalább” szó szerepel, ami azt jelenti, hogy vagy hétszeres vagy annál nagyobb mennyiség meglétét kell vizsgálnunk.
Ha az előbbi feltétel IGAZ eredményt ad, akkor a HA függvény második argumentuma a “!”, ha HAMIS, akkor a harmadik argumentuma egy üres karakterlánc, a “” kell legyen.
Állítsuk össze a képletet az M2 cella számára: =HA(F2>B2*7;”!”;””)
Tipp: Ha egy feladat a semmi megjelenítését írja elő, akkor mindig egy üres karakterláncot kell megadnunk két idézőjellel: “” (Shift+2, Shift+2).
- Az M1 cellába most nem tudunk oszlopazonosítót gépelni, mert a 7. feladat miatt már nem üres a cella.
- Jelöljük ki az M2:M19 tartományt!
- A tartomány aktív cellája az M2, amibe gépeljük be a következő képletet:
=HA(F2>B2*7;”!”;””), majd üssük le a Ctrl+Enter billentyűkombinációt! Négy felkiáltójeles cellát kell kapnunk eredményül. - Az F5 funkcióbillentyű segítségével jelöljük ki az A1:E21 tartományt!
- A tartományt nyomtatási területként a Lapelrendezés / Nyomtatási terület / Nyomtatási terület kijelölése(Alt+P, I, K) paranccsal tudjuk kijelölni.
- Adjuk ki a Lapelrendezés / Oldalbeállítás(Alt+P, O) parancsot!
- Az Oldal fülön válasszuk ki a Fekvő Tájolást(Alt+F), a Nagyítás részben a Legyen(Alt+N) választógombot, majd az OK gombot!
Álljunk meg egy szóra!
A papírtakarékosság jegyében, valamint az eltérő nyomtatási környezetek miatt mi a gyakorlatok során a nyomtatási kéréseket PDF exporttal helyettesítjük, természetesen az esetlegesen előírt oldalbeállításokkal. Aki továbbra is nyomtatni akar, az a Ctrl+P-vel indíthatja a Fájl / Nyomtatás parancsot (Alt+F, P).
- Adjuk ki a Fájl / Exportálás parancsot, és keressük meg a PDF/XPS létrehozása(Alt+F, E, A) gombot!
- A képernyőn megjelenik a Közzététel PDF vagy XPS formátumban párbeszédablak, amelynek Fájlnév kombinált szerkesztőmezőjében látjuk a munkafüzet nevét, amit el is fogadhatunk: mentsünk a Közzététel gombot választva!
- Ha számítógépünkön van PDF kezelő alkalmazás vagy böngésző, akkor azt az Excel megpróbálja elindítani és megjeleníteni a fájl tartalmát (4. ábra).
- A feladattal végeztünk, mentsünk és zárjunk be minden fájlt és alkalmazást!
A feladat megoldása során 3 db fájlt hoztunk létre: egy Excel munkafüzetet, egy HTML weblapot, valamint egy PDF dokumentumot (5. ábra).
Comments are closed, but trackbacks and pingbacks are open.