Ecdl vizsga excel megoldások
45 42. FELADAT A táblázat az A1:H8 tartományban tévéadók egyheti nézettségét mutatja. 1. Töltse fel a TV-99 hiányzó nézettségi adatait! A megoldás során használjon képletet abból kiindulva, hogy a hat adó együtt teszi ki a 100%-ot! 2. Írja az I2-es cellába az Átlag szót, majd az I oszlopban számítsa ki függvény segítségével az egyes adók heti átlagos nézettségét! 3. Számítsa ki a J oszlopban, hány százalékos volt az egyes adók legnagyobb nézettsége a hétköznapokon! [2 pont] 4. Számítsa ki a K oszlopban, hány százalékpont volt az egyes adók változása (a legnagyobb és a legkisebb nézettség különbsége) a hét folyamán! 5. Növelje a tizedesek számát eggyel a B3:H8 tartományon belül. A cellák tartalma kerüljön középre! 6. A tévéadók nevét emelje ki szürke alappal és fehér betűszínnel! 7. Állítson be 110 százalékos nézetnagyítást, majd módosítsa a táblázat betűtípusát! 8. Az A oszlopban lévő tévéadók nevében szereplő TV-t cserélje (nem újragépelés útján) tv-re, majd írja az A15- ös cellába, hogy hogyan végezte el a műveletet! 9. Mutassa be vonaldiagramon (grafikonon) a TV-Y és a TV-Y2 nézettségének alakulását a következők szerint (a diagramot helyben hozza létre): [3 pont] A diagramhoz tartozzon keret nélküli jelmagyarázat! [1 pont] A diagram címe Nézettség %-ban legyen! [1 pont] A y tengely beosztása 0 100%-ig tartson! [1 pont] 10. Az L oszlopban az egyes adóknál írassa ki képlet segítségével a Hétvége szót, ha a hétvégi nézettség átlaga meghaladta a hétköznapok átlagos nézettségét! [3 pont] 11. Szúrjon be egy képet, és helyezze a táblázat alá úgy, hogy a kép ne legyen hét sornál magasabb! [3 pont] 12. Nyomtassa ki a táblázat első oldalát megnövelt felső margóval! 42
Amit máshol nehezen találsz meg
Ha kezedben az egér, nálad az irányítás! Már csak azt kell tudnod, hogy hol, mikor, melyikkel, mennyit kell kattintanod.
Oldalak (menü)
Weboldal bejelentése
Szabálysértő honlap?
Kérünk, jelentsd be!
Ügyfélszolgálat
Oktatási anyagok
.WWF fálkiterjesztés
A World Wide Fund for Nature (WWF) hozta létre a WWF fájlformátumot, hogy hagyjuk abba a felesleges nyomtatást. A szervezet szlogene, a “Gondolkozz, mielőtt kinyomtatod” és a “Save as WWF, Save a Tree.” Az új “zöld” fájlformátum, mely megváltoztathatja eddigi papírfelhasználási szokásainkat. A WWF formátum lényege, hogy nem lehet kinyomtatni, tehát még csak lehetőségünk sincs több fa életét kioltani.
A WWF fájlok megtekinthetők néhány Windows és Linux PDF dokumentum olvasóval, beleértve az Adobe Reader-t. Apple Preview-vel nyithat meg WWF fájlokat, ha először átnevezi a kiterjesztését “.PDF”-re.
Megjegyzés: WWF fájlok mellőzik a felhasználói dokumentumok nyomtatási engedélyeket egy jelszót.
Ingyenesen letölthető szoftver lehetőséget biztosít, hogy dokumentumainkat WWF formátumban mentsük, illetve hogy a már meglévőket átkonvertáljuk: www.saveaswwf.com
Nevezd meg! – Ne add el! – Így add tovább! 2.5 Magyarország
(CC BY-NC-SA 2.5)
Nevezd meg!
CC BY
Nevezd meg! – Ne változtasd!
CC BY-ND
Nevezd meg! – Így add tovább!
CC BY-SA
Nevezd meg! – Ne add el!
CC BY-NC
Nevezd meg! – Ne add el! – Így add tovább!
CC BY-NC-SA
Nevezd meg! – Ne add el! – Ne változtasd!
CC BY-NC-ND
Közkincs – Public Domain
CC0
http://www.inforum.org.hu/filmek/
Gyerekjáték a számítógép – Inforum filmsorozat
Gyerekjáték az internet – Inforum filmsorozat
Gyerekjáték az online szolgáltatás – Inforum filmsorozat
http://ecdlweb.hu/
ECDL Tudástár haladó és fakultatív modulokkal
http://www.ecdl-vizsga.info/index.php
ECDL vizsga, ecdl tanfolyami segédlet, ecdl önállóan (tesztfeladatokkal)
http://ceto.uw.hu/download.php
Online böngészhető ecdl példatár, tankönyvek pdf formátumban
http://www.zipernowsky.hu/~naszlaci/
ECDL, érettségi, programozási alapok, könyvtárhasználat
http://www.emagyar.net/ecdl/segedanyag/index.htm
ECDL és OKJ 33 4641 01 vizsgára felkészítést segítő feladatok
http://szinyeigimibp.hu/moodle/course/index.php
ECDL távoktatás minden modulból (9) kérdések és megoldások
http://esef.havasiteam.hu/ecdl/ecdlindex.php
ECDL vizsgafeladatok és megoldásaik (9 modul, Windows 7)
http://informatika.gtportal.eu/
INFORMATIKA Ingyenes elektronikus tananyag
http://w3.enternet.hu/furedi/
Hello world. Informatika tananyagok, segédletek
http://msofficetricksandtips.blogspot.com/
MS Office tippek, trükkök:
– FUNCS.XLS fájl, ami valamennyi függvénynevet tartalmazza angolul, illetve az adott nemzeti verzió nyelvén is.
– Szökőév definíciója, Prioritások, stb.
http://www.fileinfo.com/
http://fajlkiterjesztes.hu/
Fájlkiterjesztés (A kiterjesztésről és a fájl kezdetéről, fejlécéről ismerik fel az oprendszerek, futtató környezetek, mit kezdjenek egy fájllal. Windowsos környezetre ez minden esetben igaz, vagyis fontos a kiterjesztés.
http://tablazatkezeles.hu/
Táblázatkezelés alapok, függvények, videók
http://excelegyszeruen.hu/
Hasznos tippek állásinterjúra, Excel függvények angolul és magyarul,
Excel feltételes formázás
http://www.nagy-a.hu/category/excel/
Excel tippek és trükkök – Kerekítés az új magyar szabályok szerint
http://users.ininet.hu/fbaca/
Excel makrók kezdőknek – Visual Basic alapok
http://nnlion.mindenkilapja.hu/html/19199591/render/fooldal
Exceél és Access feladatok, érettségi feladatok videón, versenyfeladatok
http://www.hatekonysag.hu/
Adatbázis fejlesztés, Excel és Access programozás
http://alapfokon-angolnyelv.hupont.hu/
angol nyelv kezdőknek, kiejtés, hangképzés, olvasás fonetikai jelekből
http://www.bitmatek.hu/
Átváltás: Bit, Byte, Kilobit, Kilobyte, stb.
http://erettsegizz.com/
Érettségi tételek, érettségi feladatok, érettségi tesztek
http://www.oktatas.hu/kozneveles/erettsegi/feladatsorok
Érettségi közép- és emelt szintű írásbeli érettségi – 2005-től napjainkig
http://erettsegizz.com/
Érettségi portál 2013 – tételek, feladatok, tesztek
http://www.wordoktatas.hu/oktatas-tanfolyamok
Szövegszerkesztés kényelmesen, oktatóvideók, oktatási anyagok
http://m-forum.hu/feladatok-peldak.php?lap=elmelet
Elmélet, Word, Excel, Powerpoint, Access, AutoCAD 3D, Html, CSS, Javascript, Fireworks, Flash, Projektmenedzsment segédletek
http://www.ntk.hu/417
Középiskola – Internetről letölthető informatika könyvek forrásállományai
http://erg2.gportal.hu/
Történelem középiskolába tananyag, óravázlatok, tesztek 9-12. évf.
http://www.freesoundeffects.com/
Jogdíjas effektek minden területről és mennyiségben
http://www.audiotool.com/app
Online webes felületű zeneszerkesztő program
http://nemethi.comxa.com/index.php/info
Középfokú informatikai érettségi tételek, feladatok
http://kemiateszt.uw.hu/
Kémia 7-8. osztály, anyagok, bemutatók, tesztek
http://www.vilaglex.hu/Kemia/Html/PeriodRe.htm
A VILÁG MŰKÖDÉSE: fizika, kémia, csillagászat, stb. (Az elemek periódusos rendszere)
http://infoteszt.atw.hu/
INFÓTESZT – 5-8. osztály, tananyagok, tesztek
http://users.atw.hu/infoteszt/
Infoteszt – 5-8. osztály informatika tananyag és teszt
Szám: A kerekítendő szám.
Pontosság: Az a szám, amelynek többszörösére a számot kerekíteni szeretnénk.
http://numbertext.org/
A beírt pénzösszeget szabályok szerint szövegesen adja vissza
http://nimbus.elte.hu/excel/
Excellel megvalósított programok (makrók) – számból szöveg (másolható)
http://www.excel-makro.hu/
EXCEL-ACCESS PROGRAMOZÁS MakroMesterrel
http://tablazat.blogspot.hu/
Mire jó egy táblázatkezelő (kerekítés, testreszabás makróval, stb.)
http://altrenweb.hupont.hu/1/fooldal
ELTE IK Általános rendszergazda és webprogramozó anyagok
http://techline.hu/wiki/2008/5/20/20080519_gyorsabb_excel
Apró trükkök, gyorsabb Excel (szövegből számot, cellaszegélyek nyomtatása, Öröknaptár az Excelben, nevek összevonása, villámgyors diagram)
http://www.helpkey.hu/index.php/tudasok.html
Excel függvények részletes bemutatása, excel megoldások
http://www.homeandlearn.co.uk/index.html
Tutorials for computing, word, powerp, excel, web, javascript, VB, PHP, Java
http://info.berzsenyi.hu/home
Informatikai jegyzetek és feladatok gyűjteménye
http://www.sze.hu/~hatos/jedlik/
CNC ismeretek, példák, szimulátorok, műszaki rajz oktatás
http://vballa.uw.hu/index.php
Projektmenedzsment és egyéb oktatási anyag
http://www.akg.hu/info/
AKG Informatika (Tananyagok, feladatok 7-12. évf.)
Helyettesítő karakterek az adatbázis lekérdezéshez:
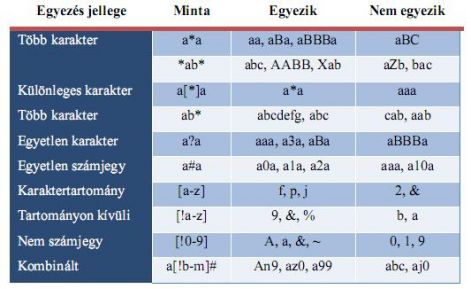
Like operátorral kereshetjük meg egy mező azon értékeit, amelyek illeszkednek az általunk megadott mintához. Ha a mintával teljesen megegyezőt keressük, akkor nem a Like operátort használjuk, hanem az = jelet.
- Like “Már[it]a” —> Márta, ill. Mária utónevűeket keresünk
- Like “Ko*” —> Ko-val kezdődő, bármivel folytatódó adatokat keresünk
- Like “P[A-F]###” —> P-vel kezdődő, A és F betűk közé eső betűvel, majd három számjeggyel folytatódó adatokat keresünk
- Not Like “*Dr.*” —> Keressük azokat, akiknek a nevében nem szerepel a Dr. szó
Paraméteres lekérdezés: (néhány értéket használat közben kellbeírni)
Melyik évre vagyunk kíváncsiak?
Feltétel: [A bekerülés éve:] —> Párbeszédablak: 2000
Adott időszak adatait keressük:
Mettől – Feltétel: >[Év1], Meddig – Feltétel: Párbeszédablak: Év1 = 1999, Párbeszédablak: Év2 = 2000
Ecdl vizsga excel megoldások
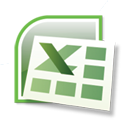
Táblázatkezelés
A feladatokhoz kapcsolódó tankönyvek, leírások, útmutatók, videó fájlok eléréséhez klikkelj az alábbi ikonok valamelyikére .
Tankönyvek
Excel 116.o. (Vida Attila)
Excel (PSZF Salgó Kft)
Táblázatkezelés (Premontrei Gimi)
Táblázatkezelés feladatok (Premontrei Gimi)
Excel tankönyv (excelbacsi)
Excel 2010 (Námesztovszki Zsolt)
Függvények gyakorlása
Függvények-01 SZUMHA, ÁTLAGHA, DARABTELI (.PDF)
Függvények-01-nyers (.XLSX)
Függvények-02 Darab függvények (.PDF)
Függvények-02 (.XLSX)
F
F
Óravázlatok
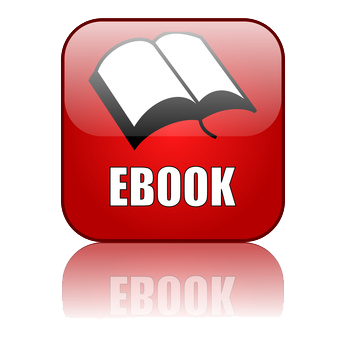
Excel 1.
Excel 2.
Excel 3.
Excel 4.
Excel 5.
Excel 6.
Videók
01. Rendezés és szűrés (YouTube Shagrath)
02. Egyszerű képletek (YouTube Shagrath)
03. hivatkozások (YouTube Shagrath)
04. egyszerű függvények (YouTube Shagrath)
05. Darabteli függvény (YouTube Shagrath)
06.SzumHa függvény (YouTube Shagrath)
07. ÁtlagHa függvény (YouTube Shagrath)
08. Ha függvény (YouTube Shagrath)
09. Hol.Van Index függvény (YouTube Shagrath)
10. Fkeres-Vkeres függvény (YouTube Shagrath)
11. Dátum-idő függvények (YouTube Shagrath)
12. Matematikai függvények (YouTube Shagrath)
13. Szöveges függvények (YouTube Shagrath)
8-10.o.
01. Excel Foci útmutató
01. Forrásfájl a feladathoz (jobb klikk mentés másként)
01. Excel Foci feladat megoldás lépései
——–
02. Excel Vizállás útmutató
02. Forrásfájl a feladathoz (jobb klikk mentés másként)
02. Excel Vizállás feladat megoldás lépései
——–
03. Excel Web-szerver útmutató
03. Forrásfájl a feladathoz (jobb klikk mentés másként)
03. Excel Web-szerver feladat megoldás lépései
——–
04. Excel Fagyi útmutató
04. Excel Fagyi feladat megoldás lépései
——–
05. Excel Bumm útmutató
05. Excel Bumm feladat megoldás lépései
——–
06. Excel Piac 1. útmutató
06. Forrásfájl a feladathoz (jobb klikk mentés másként)
06. Excel Piac 1. feladat megoldás lépései
——–
07. Excel Születésnap útmutató
07. Excel Születésnap feladat megoldás lépései
——–
08. Excel Lakosok útmutató
08. Forrásfájl a feladathoz (jobb klikk mentés másként)
08. Excel Lakosok feladat megoldás lépései
——–
09. Excel Taj-szám útmutató
09. Excel Taj-szám feladat megoldás lépései
——–
10. Excel Betű útmutató
10. Forrásfájl a feladathoz (jobb klikk mentés másként)
10. Excel Betű feladat megoldás lépései
——–
11. Excel Rikiti útmutató
11. Forrásfájl a feladathoz (jobb klikk mentés másként)
11. Excel Rikiti feladat megoldás lépései
——–
12. Excel Hardver útmutató
12. Forrásfájl a feladathoz (jobb klikk mentés másként)
12. Excel Hardver feladat megoldás lépései
——–
Érettségi
2014. maj. Excel érettségi maj. Ittas vezetés útmutató
2014. Forrásfájlok a feladathoz Ittas_2011.txt (jobb klikk mentés másként)
2014. Forrásfájlok a feladathoz Ittas_2012.txt (jobb klikk mentés másként)
2014. Excel érettségi Ittas vezetés megoldás lépései
-o-o-o-o
2018. maj. Excel érettségi maj. Vízkeménység útmutató
Forrásfájlok a feladathoz (jobb klikk mentés másként)
2018. Excel érettségi Vízkeménység megoldás lépései
o-o-o-o
2018. okt. Excel érettségi okt. Internethasználók útmutató
2015. Forrásfájlok a feladathoz (jobb klikk mentés másként)
2016. Forrásfájlok a feladathoz (jobb klikk mentés másként)
2018. Excel érettségi Internethasználók megoldás lépései
o-o-o-o
2017. maj. Excel érettségi Fogyasztás útmutató
Forrásfájlok a feladathoz (jobb klikk mentés másként)
2017. Excel érettségi Fogyasztás megoldás lépései
o-o-o-o
2017. okt. Excel érettségi Üvegválogató útmutató
Forrásfájlok a feladathoz (jobb klikk mentés másként)
2017. Excel érettségi okt. Üvegválogató megoldás lépései
o-o-o-o
2016. maj. Excel érettségi Csevegőszoba útmutató
Forrásfájlok a feladathoz (jobb klikk mentés másként)
2016. Excel érettségi maj. Csevegőszoba megoldás lépései
o-o-o-o
2016. okt. Excel érettségi M2-menetrend útmutató
Forrásfájlok a feladathoz (jobb klikk mentés másként)
2016. Excel érettségi M2-menetrend megoldás lépései
o-o-o-o
2015. maj. Excel érettségi Legjobb futballisták útmutató
1. Forrásfájlok a feladathoz (jobb klikk mentés másként)
2. Forrásfájlok a feladathoz (jobb klikk mentés másként)
2015. Excel érettségi Legjobb futballisták megoldás lépései
o-o-o-o
2015. okt. Excel érettségi Üzemanyagár útmutató
Forrásfájlok a feladathoz (jobb klikk mentés másként)
2015. Excel érettségi Üzemanyagár megoldás lépései
ECDL
Innen éred el a megoldáshoz szükséges formázandó .xlsx fájlokat tömörített
Excel 2007 Tk. 59.o. (PSZF Salgó Kft)
Táblázatkezelés Tk. 46.o. (Premontrei Gimnázium)
ECDL Excel 1. feladat
ECDL Excel 2. feladat
ECDL Excel 3. feladat
ECDL Excel 4. feladat
ECDL Excel 5. feladat
ECDL Excel 6. feladat
ECDL Excel 7. feladat
ECDL Excel 8. feladat
ECDL Excel 9. feladat
ECDL Excel 10. feladat
ECDL Excel 11. feladat
ECDL Excel 12. feladat
ECDL Excel 13. feladat
ECDL Excel 14. feladat
ECDL Excel 15. feladat
ECDL Excel 16. feladat
ECDL Excel 17. feladat
ECDL Excel 18. feladat
ECDL Excel 19. feladat
ECDL Excel 20. feladat
ECDL Excel 21. feladat
ECDL Excel 22. feladat
ECDL Excel 23. feladat
ECDL Excel 24. feladat
ECDL Excel 25. feladat
ECDL Excel 26. feladat
ECDL Excel 27. feladat
ECDL Excel 28. feladat
ECDL Excel 29. feladat
ECDL Excel 30. feladat
ECDL Excel 31. feladat
ECDL Excel 32. feladat
ECDL Excel 33. feladat
ECDL Excel 34. feladat
ECDL Excel 35. feladat
ECDL Excel 36. feladat
ECDL Excel 37. feladat
ECDL Excel 38. feladat
ECDL Excel 39. feladat
ECDL Excel 40. feladat
ECDL Excel 41. feladat
ECDL Excel 42. feladat
ECDL Excel 43. feladat
ECDL Excel 44. feladat
ECDL Excel 45. feladat
ECDL Excel 46. feladat
ECDL Excel 47. feladat
ECDL Excel 48. feladat
ECDL Excel 49. feladat
ECDL Excel 50. feladat
ECDL Táblázatkezelés 4. vizsgafeladat (#187��)

Miről szól ez a cikk?
Ebben a látássérültek számára készült Microsoft Excel oktatóanyagban az ECDL Táblázatkezelés modulhoz kiadott Vizsgapéldatár 4. feladatát dolgozzuk fel a Windows 10 operációs rendszer és a Microsoft Office 2016 irodai alkalmazáscsomag aktuális kiadásának felhasználásával.
A vizsgafeladat megoldása során kizárólag a billentyűzetet használjuk.
Tartalomjegyzék
- Felhasznált források:
- A Táblázatkezelés modul tartalma az NJSzT oldalán.
- A 2019 február 1-től érvényes Táblázatkezelés Syllabus 6 (PDF fájl).
- A 2019 március 1-től érvényes ECDL Vizsgapéldatár Táblázatkezelés (PDF fájl).
- A feladatokhoz tartozó munkafüzetek tömörítvénye (ZIP fájl).
- A 4. feladatsor Egyszerű szöveg (*.txt) formátumban.
1. Előkészületek
Az ECDL Excel vizsgafeladat megoldása előtt a megjelölt források közül töltsük le szükség szerint az ECDL Vizsgapéldatár Táblázatkezelés 6.0 dokumentumot és a munkafájlokat – az előbbit nyissuk meg, az utóbbit pedig csomagoljuk ki célszerűen a Dokumentumok mappába. A vizsgapéldatár PDF dokumentum, amit a legtöbb internet böngésző képes megnyitni, de használhatjuk bármelyik PDF olvasó alkalmazást is, például az Adobe Acrobat Readert. Látássérült sorstársaink Egyszerű szöveg (*.txt) formátumban is letölthetik a feladatsort.
Tekintsük át a feladat elvégzéséhez szükséges ismereteket és a felhasznált függvényeket:
- A feladat elvégzéséhez szükséges ismeretek: abszolút hivatkozás, adatrögzítés, aktív cella áthelyezése, diagram készítése és formázása, exportálás PDF formátumban, képletkészítés, másolás kivágás és beillesztés, menüszalag kezelés, munkafüzet megnyitása és mentése más néven, munkalap készítése, nettó ÁFA bruttó számítás, nyomtatás, nyomtatási terület kijelölése, oldalbeállítás, oszlopok és sorok kezelése, relációs operátorok, sorba rendezés, táblázat formázása, tartományok kijelölése.
- A feladat során alkalmazandó függvények:ÁTLAG, DARAB, DARAB2, DARABTELI, HA.
A feladat végrehajtása előtt, közben és után vessük össze munkánkat az alábbi ábrák tartalmával, amelyeken egy-egy szakasz (elkészült táblázat, diagram, export stb.) állapotát tekinthetjük meg.




2. A vizsgafeladat megoldása
Egy javaslat a végrehajtás menetére a billentyűzet használatával (59 lépés):
- Nyissuk meg szerkesztésre az M4-4.xlsx munkafüzetet!
- Nyomjuk le az F12 funkcióbillentyűt a Mentés másként párbeszédpanel megjelenítéséhez!
- Gépeljük be a Fájlnév kombinált szerkesztőmezőbe a nevünket, majd mentsük el a munkafüzetet a Mentés gombot választva!
Tipp: Jegyezzük meg, ha egy létező munkafüzetet nyitunk meg, akkor a mentés másként funkció a munkafüzet mappáját kínálja fel a mentéshez. Azt is érdemes megjegyezni, hogy a Fájlnév szerkesztőmező tartalma, vagyis a munkafüzet neve kijelölt állapotban van, tehát egy másik, teljesen más név megadásakor azonnal felülgépelhetjük azt, nem kell előtte törölni a Del vagy a Backspace billentyűvel a szerkesztőmező tartalmát.
- Első teendőnk, hogy megismerkedjünk a táblázattal: az M4-4 munkalap egy képzeletbeli nyelviskola vizsgaeredményeit tartalmazza. A táblázat az A1:D43 tartományt foglalja el. A négy oszlop a név (A), azonosító (B), szint (C) és pont (D). A név és a szint oszlopok formátuma Szöveg, a másik kettő Általános típusú numerikus adatokból áll.
- Az első feladatunk a listát, amely a név (A) oszlop szerint emelkedő sorba rendezett, csökkenő sorba rendezni. Helyezzük az aktív cellát az A1-re, majd adjuk ki a Kezdőlap / Rendezés és szűrés / Rendezés (Z-A)(Alt+Ő, Ú, Z) vagy az Adatok / Rendezés (Z-A)(Alt+G, C) parancsot!
- Lépjünk az A45 cellára, és gépeljük be a következő címkét: Vizsgázók száma
- A B45 cellában meg kell jelenítenünk a vizsgázók számát. Ehhez számoljuk meg bármelyik oszlop adatait, például az A oszlopét, amelyben az adatok szöveg típusúak. A megfelelő függvény a DARAB2, így gépeljük be a cellába a következő képletet: =DARAB2(A2:A43). Ha a B oszlop numerikus adatait akarjuk összeszámolni, akkor használjuk a következő képletet: =DARAB(B2:B43). Az eredménynek 42-nek kell lennie.
- Lépjünk az A46 cellára, és gépeljük be a következő címkét: Alapfok
- A B46 cellában össze kell számolnunk, hogy a szint (C) oszlopban hányszor található meg az alapfok. Ehhez a DARABTELI függvényt kell használnunk. A függvény első argumentuma a vizsgálandó tartomány, amely a mostani feladatban a C2:C43. A függvény második argumentumaként a feltételt két módon is megadhatjuk: hivatkozhatunk az A46 cellára, hiszen az előbb begépeltük oda az Alapfok címkét, de megadhatjuk azt közvetlenül is: “alapfok”. A B46 cellába tehát a következő képletek egyikét gépeljük: =DARABTELI(C2:C43;A46) vagy =DARABTELI(C2:C43;”alapfok”).
Az eredménynek 32-nek kell lennie. - Az E2:E43 tartományban a pont (D) oszlop értékeinek 5%-al megnövelt értékeit kell kiszámolnunk. Egyszerű feladat, mintha csak bruttót számolnánk nettó értékből 5%-os ÁFÁ-val. Az E2 cellába való képletnek három változatával is szolgálhatunk: =D2*1,05 vagy =D2*(1+5%) vagy =D2*(1+0,05)
Tipp: Ha fel szeretnénk eleveníteni a nettó, ÁFA és bruttó számítással kapcsolatos ismereteinket, akkor keressük fel a Nettó, ÁFA, Bruttó számítás (#170) című cikket!
- Gépeljük be az E1 cellába a pont+5% címkét!
- Üssük le az F5 funkcióbillentyűt, majd a képernyőn megjelenő Ugrás párbeszédablak Hivatkozás szerkesztőmezőjébe gépeljük be az E2:E43 tartományhivatkozást, végül üssük le az Enter billentyűt!
Tipp: Az F5 funkcióbillentyűt nem csak egy adott cellára ugrásra, hanem cellák, tartományok, teljes sor, sorok, oszlop, illetve oszlopok kijelölésére is használhatjuk, akár vegyesen is. Tartomány kijelöléséhez a tartományhivatkozást, több tartomány kijelöléséhez azok pontosvesszővel elválasztott hivatkozásait, sornál csak a sorszámot, soroknál a sorokat, oszlopnál az oszlop betűjelét, oszlopoknál a betűjelekből képzett tartományhivatkozást kell megadnunk, például A1:C3 vagy A1:C3;E20:E22 vagy 5:5 vagy 5:10 vagy B:B vagy B:N.
- Gépeljük be az E2 cellába a kiválasztott képletet, majd üssük le a Ctrl+Enter billentyűkombinációt!
Tipp: A Ctrl+Enter az Excel egyik leghasznosabb billentyűparancsa. Alkalmazásával az előzetesen kijelölt tartomány aktív cellájába begépelt tartalmat másolhatjuk át a tartomány többi cellájába. Ha a begépelt tartalom egy képlet, akkor az Excel az abban található (relatív, abszolút és vegyes) hivatkozástípusokat figyelembe véve végzi el a másolást. Ezzel helyettesíthetjük a kitöltést vagy más sokszorosításra használt módszert.
Persze, előfordulhat, hogy elrontjuk a képletet, vagy más okból szerkeszteni akarjuk azt. Ilyenkor jelöljük ki ismét a tartományt, nyomjuk le az F2 funkcióbillentyűt az aktív cella szerkesztéséhez, végezzük el a javítást, végül üssük le a Ctrl+Enter billentyűkombinációt!
- A D44 cellában a pont (D) oszlopban található értékek átlagát kell képeznünk. Helyezzük az aktív cellát az A44 cellára, majd gépeljük be az Átlag címkét!
- Helyezzük az aktív cellát a D44-re, majd adjuk ki a Kezdőlap / AutoSzum / Átlag(Alt+Ő, D, L, Enter) parancsot! A cellában megjelenik az =ÁTLAG(D2:D43) képlet.
- A következő feladat két új sor beszúrása a táblázat fölé: lépjünk az A1 cellára a Ctrl+Home billentyűkombinációval, majd üssük le a Shift+Szóköz billentyűparancsot a teljes első sor kijelöléséhez!
Tipp: Az aktív cella sorának kijelölésére a Shift+Szóköz, oszlopának kijelölésére a Ctrl+Szóköz használható. Ha több sort/oszlopot akarunk kijelölni, akkor a szokásos Shift+nyílbillentyűk kijelölés kiterjesztéssel élhetünk.
- A két új sor beszúrásához nyomjuk le kétszer egymás után a Ctrl+NumPad+ billentyűkombinációt vagy használjuk kétszer egymás után a Kezdőlap / Beszúrás / Sorok beszúrása a munkalapra(Alt+Ő, BB, U) parancsot!
Álljunk meg egy szóra!
Ha képernyőolvasó szoftverrel dolgozunk (például Jaws, ZoomText), a numerikus billentyűzet valószínűleg kurzormozgató üzemmódban, vagyis a NumLock kikapcsolt állapotban van. Ha a numerikus billentyűzethez köthető billentyűkombinációkkal akarunk dolgozni, akkor a NumLock kapcsolónak bekapcsolt állapotban kell lennie.
Ha nincs numerikus billentyűzetünk, mert például TKL laptoppal dolgozunk, akkor használjuk a helyi menü Beszúrás (Shift+F10, S, Enter) parancsát.
- Figyeljünk arra a továbbiakban, hogy a táblázat két sorral lejjebb került az üres sorok miatt! Így a táblázat most már az A3:D45 tartományt foglalja el, az E3:E45 tartományban az 5%-al megnövelt pontok sorakoznak, a D oszlop átlaga a D46, a Vizsgázók száma a B47, az Alapfok eredménye pedig a B48 cellába került.
- A következő feladat a G oszlopban egy felkiáltójelet kér megjeleníteni, ha az adott sorban feltüntetett pont (D oszlop) értéke a D46 cellában kiszámolt átlagpontnál nagyobb, vagy semmit, ha annál kisebb. Állítsuk össze a képletet a G4 cella számára! Ha egy feltétel IGAZ vagy HAMIS eredményétől függően kell a cellában megjeleníteni valamit, akkor a HA függvényre van szükségünk. A HA függvény első argumentuma egy feltétel, amellyel azt kell megvizsgálnunk, hogy az adott sorban található pont érték nagyobb-e az átlagnál. A G4 cellában a feltétel így fog kinézni: D4>D46. Ha az előbbi feltétel IGAZ eredményt ad, akkor a HA függvény második argumentuma a “!”, ha HAMIS, akkor a harmadik argumentuma egy üres karakterlánc, a “” kell legyen. Most már összeállíthatjuk a képletet: =HA(D4>$D$46;”!”;””). Az abszolút címzésre azért van szükségünk, mert a képletet a G oszlopban lefelé másolni fogjuk, így meg kell akadályoznunk, hogy a D46 cellára mutató hivatkozás módosuljon.
Tipp: Ha egy feladat a semmi megjelenítését írja elő, akkor mindig egy üres karakterláncot kell megadnunk két idézőjellel: “” (Shift+2, Shift+2).
Tipp: Igazából elegendő lenne a vegyes hivatkozás, vagyis a D$46 cím használata, mivel a képlet lefelé másolása során az oszlop nem, csak a sorszám változik.
- Gépeljük be a G3 cellába a következő címkét: Átlag felett/alatt
- Az F5 funkcióbillentyű segítségével jelöljük ki a G4:G45 tartományt!
- A tartomány aktív cellája a G4, amibe gépeljük be az =HA(D4>$D$46;”!”;””) képletet, majd üssük le a Ctrl+Enter billentyűkombinációt!
- A következő feladatban az azonosító (B) és a szint (C) oszlopok értékeinek kell beállítanunk kisebb betűméretet és vízszintesen középre igazítást. A jelenlegi betűméret 12 pont, csökkentsük le 10 pontra. Az F5 funkcióbillentyű segítségével jelöljük ki a B4:C45 tartományt!
- Adjuk ki kétszer egymás után a Kezdőlap / Betűméret csökkentése(Alt+Ő, W) parancsot!
- A vízszintesen középre igazításhoz adjuk ki a Kezdőlap / Középre vízszintesen igazítás(Alt+Ő, KZ) parancsot!
- A nevek formázásához jelöljük ki az A4:A45 tartományt!
- A külső szegély beállításához használjuk az Alt+Shift+. billentyűkombinációt vagy használjuk a Kezdőlap / Szegélyek / Külső szegélyek(Alt+Ő, GS, L) parancsot!
- Állítsuk be a Sárga kitöltőszínt a Kezdőlap / Kitöltőszín(Alt+Ő, H1) parancs palettájának segítségével! A paletta Alapszínek részében a negyedik a Sárga szín, amit a nyílbillentyűkkel lépkedve kereshetünk meg. Ha megtaláltuk, nyomjuk le az Enter vagy a Szóköz billentyűt a kiválasztásához és a paletta becsukásához!
- Mivel még mindig kijelölt a tartomány, nyomjuk le a Ctrl+B-t a félkövér, majd a Ctrl+I-t a dőlt betűstílus beállításához!
Tipp: A következő billentyűkombinációkat használhatjuk az elemi stílusok beállítására vagy kikapcsolására: félkövér Ctrl+B vagy Ctrl+2, dőlt Ctrl+I vagy Ctrl+3, aláhúzott Ctrl+U vagy Ctrl+4, áthúzás Ctrl+5.
- A kész táblázatra vethetünk egy pillantást az 1. ábrán.
- Készítsünk egy új munkalapot a Shift+F11 billentyűkombinációval, vagy adjuk ki a Kezdőlap / Beszúrás / Munkalap beszúrása(Alt+Ő, BB, B) parancsot!
- Az új munkalapon a diagram számára egy segédtáblázatot kell rögzítenünk az A11:D14 tartományban, amit a vizsgafeladat nyomtatva tartalmaz. A táblázat négy sorból és négy oszlopból áll. A következő lépésekben segítünk elkészíteni ezt a táblázatot.
- Az A12:A14 cellákba gépeljük be a következő címkéket: A termék, B termék, C termék
- A B11:D11 cellába gépeljük be a következő címkéket: január, február, március
- A B12:B14 cellába gépeljük be a következő értékeket: 1, 1,2, 1
- A C12:C14 cellába gépeljük be a következő értékeket: 3,4, 2,4, 1
- A D12:D14 cellába gépeljük be a következő értékeket: 4, 2,3, 1,1
- Jelöljük ki a B12:D14 tartományt, és a Kezdőlap / Tizedeshelyek növelése(Alt+Ő, 0) paranccsal növeljük meg kettőre, majd a Kezdőlap / Tizedeshelyek csökkentése(Alt+Ő, 9) paranccsal csökkentsük egyre a tizedeshelyek számát! Mivel a tartományban voltak egy tizedesjeggyel rendelkező értékek, így a növeléssel kettő, majd a csökkentéssel egy tizedesjegyet állítottunk be.
- Jelöljük ki az A11:D14 tartományt!
- Adjuk ki a Beszúrás / Oszlop- és sávdiagram beszúrása(Alt+E, Ú) parancsot, majd üssük le a Le nyílbillentyűt, végül az Enter vagy a Szóköz billentyűt a 3D csoportosított oszlop gomb kiválasztásához! A munkalap látható területének közepén megjelenik a kijelölt diagram.
Tipp: A diagram beillesztését követően annak szerkesztéséhez kapunk egy Diagrameszközök / Diagramtervezés (Alt+JC) és egy Diagrameszközök / Formátum (Alt+JZ) nevű menüszalag fület. Természetesen rendelkezésünkre áll a Shift+F10-el elérhető helyi menü is.
Álljunk meg egy szóra!
A kép, és más grafikus elem, mint például a diagram, úgynevezett lebegő objektumként a munkalap cellái felett, azokat eltakarva helyezkedik el. Egy lebegő objektumot úgy tudunk kijelölni, illetve több objektum esetén közülük választani, ha kiadjuk a Kezdőlap / Keresés és kijelölés / Objektumok kijelölése (Alt+Ő, ÖE, O) parancsot. Az Excel kijelöltté teszi az első objektumot, majd a Tab és Shift+Tab billentyűkombinációkkal ránk bízza a kezelni kívánt objektum kijelölését. A munkalap celláihoz az Esc billentyű leütésével térhetünk vissza.
- A diagram eltakarhatja a táblázatot, ami nagyon zavaró lehet. Helyezzük át például az F1 cellába: üssük le a Ctrl+X billentyűkombinációt, majd léptessük az aktív cellát az F1 cellára, végül üssük le a Ctrl+V billentyűkombinációt!
Tipp: Ha feladatunk egy diagram beszúrása az aktuális munkalapra, akkor az többnyire eltakarja a táblázatot. Ezért célszerű számára másik helyet keresni, például a táblázat alatt: a Ctrl+X leütésével helyezzük a Vágólapra a diagramot, majd a visszakapott aktív cellát mozgassuk a diagram bal felső sarkának helyet adó cellára, végül üssük le a Ctrl+V billentyűkombinációt! A diagram kijelölt állapotban marad.
Persze, ha a vizsgán ezt nem kérik, vagy kifejezetten tiltják, akkor hagyjuk ki ezt a lépést.
- Válasszuk ki a Diagramtervezés / Diagram-összetevő hozzáadása / Diagramcím / A diagram felett(Alt+JC, D, C, A) parancsot! Ezzel a címet a diagram fölé, középre helyezzük, egyben kijelöltté tesszük azt a szerkesztéshez.
- Nyomjuk le az F2 funkcióbillentyűt, az így aktivált Szerkesztőlécbe gépeljük be a Névleges értékek az 1. negyedévre címet, majd üssük le az Enter billentyűt!
- A diagramon tetszőleges módon meg kell jelenítenünk az oszlophoz tartozó értékeket. Legyenek az értékek az oszlopok felett: válasszuk ki a Diagramtervezés / Diagram-összetevő hozzáadása / Adatfeliratok / Adatbuborék(Alt+JC, D, A, A) parancsot!
- A B termék oszlopainak Narancs színt kell adnunk. Adjuk ki a Formátum / Diagramelemek(Alt+JZ, I) parancsot!
- A Diagramelemek kombinált szerkesztőmezőben keressük meg és válasszuk ki az Adatsor “B termék” elemet! Ha nem tudunk továbblépni, mert a fókusz a listában maradt, akkor üssük le az Esc billentyűt!
- Most már beállíthatjuk a Narancs kitöltőszínt a Formátum / Kitöltés(Alt+JZ, Ö) parancs palettájának segítségével! A paletta Alapszínek részében a harmadik a Narancs szín, amit a Nyílbillentyűkkel lépkedve kereshetünk meg. Ha megtaláltuk, nyomjuk le az Enter vagy a Szóköz billentyűt a kiválasztásához és a paletta becsukásához!
- A kész táblázatot és diagramot látjuk a 2. ábrán. Lépjünk vissza az M4-4 munkalapra a Ctrl+PageDown billentyűkombinációval!
- Utolsó feladatunk az A3:D48 tartomány oldal közepére nyomtatása! Az F5 funkcióbillentyű segítségével jelöljük ki ezt a tartományt!
- Adjuk ki a Lapelrendezés / Nyomtatási terület / Nyomtatási terület kijelölése(Alt+P, I, K) parancsot!
- Adjuk ki a Lapelrendezés / Oldalbeállítás(Alt+P, O) parancsot! A képernyőn megjelenik az Oldalbeállítás párbeszédpanel.
- Az Oldal fülön válasszuk ki a Legyen(Alt+N) választógombot!
- A Ctrl+Tab segítségével lépjünk át a Margók fülre!
- Keressük meg a Vízszintesen(Alt+V), majd a Függőlegesen(Alt+N) jelölőnégyzeteket és mindkettőt kapcsoljuk be a Szóköz billentyű segítségével!
- Üssük le az Enter billentyűt az Oldalbeállítás párbeszédpanelből való kilépéshez!
Álljunk meg egy szóra!
A papírtakarékosság jegyében, valamint az eltérő nyomtatási környezetek miatt mi a gyakorlatok során a nyomtatási kéréseket PDF exporttal helyettesítjük, természetesen az esetlegesen előírt oldalbeállításokkal. Aki továbbra is nyomtatni akar, az a Ctrl+P-vel indíthatja a Fájl / Nyomtatás parancsot (Alt+F, P).
Comments are closed, but trackbacks and pingbacks are open.