Dr. Pétery Kristóf: Excel 2007 feladatok és megoldások 2
Az alapok és a képletek begyakorlása kulcsfontoságú ahhoz, hogy magabiztosan használd az Excelt. Ennek köszönhetően fogod tudni az éles helyzeteket önállóan, rutinosan átültetni az Excel táblába. (Erre találsz itt 2 gyakorlat példát.)
Hatványozás Feladatok 7 Osztály Megoldások / Hatványozás Feladatok Megoldással: Excel Makró Feladatok Megoldással
8. osztályos matek felzárkóztatás Algebra feladatok és megoldások – TUDOMÁNYPLÁZA Startolj jól a középiskolában! Az általánost lassan befejezed, ezért Neked már a középiskolára érdemes összpontosítani! Mit tehetsz egy jó kezdésért? A Matek Oázis videókkal Pótolhatod az esetleges korábbi hiányosságaidat a teljes 8. -os matekot meg tudod tanulni könnyen, érthetően. Emiatt garantáltan jól sikerülnek a DOLGOZATAID végig 8. osztályban. Ezért sok pontod lesz, és így felvesznek az áhított suliba. Ha akarod, a Felvételi felkészülésben is tudunk segíteni (Másik oldalon találod) Egyszerű, érthető, vidám matek:) Erőlködés és görcsök nélkül tanulhatod a matekot, és végre mindent érteni fogsz! Mindezt úgy, hogy még unatkoznod sem kell a matektanulás közben. FONTOS! A kérdéseken gondolkozz el, és írd be, kattints rá, válaszd ki a megoldást! Szóval válaszolj légyszi a kérdésekre, mert csak így tudod elérni azt az eredményt, amit szeretnél! “A matek videók nagyon jók sokat használ. Végre matek órán nem csak a kosz ragad rám.
Matematika 7 Osztály Tankönyv Megoldások / Matematika Oktató Dvd 7. Osztályosoknak


Ofi Nyelvtan Munkafüzet Megoldások 7 — Matematika 7. Munkafüzet Megoldások Ofi 2015 | Verse, Bard, Doga
-es munkafüzet megoldást nem tudja valaki, hol lehet megnézni. :-)(föci, kémia, biosz, fizika). 2014. dec. 1. 21:34 Hasznos számodra ez a válasz? Kapcsolódó kérdések: Minden jog fenntartva © 2021, GYIK | Szabályzat | Jogi nyilatkozat | Adatvédelem | WebMinute Kft. | Facebook | Kapcsolat: info A weboldalon megjelenő anyagok nem minősülnek szerkesztői tartalomnak, előzetes ellenőrzésen nem esnek át, az üzemeltető véleményét nem tükrözik. Ha kifogással szeretne élni valamely tartalommal kapcsolatban, kérjük jelezze e-mailes elérhetőségünkön! 3 osztályos tanszerlista 2019 2020 pdf A mi kis falunk torrent Eladó nyaraló 1 millió alatt February 1, 2022, 6:29 am
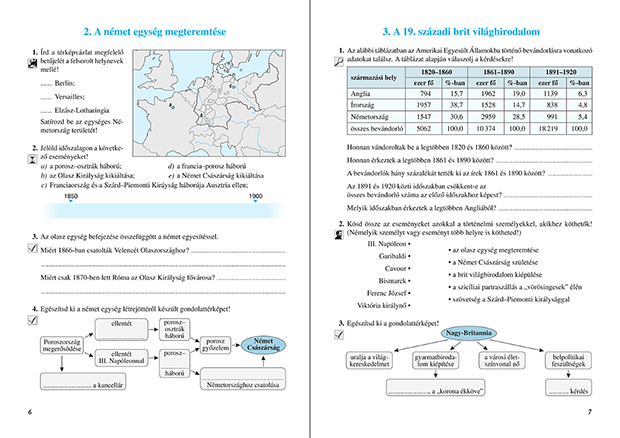
Sokszínű Matematika Feladatgyűjtemény 9 10 Megoldások Letöltés
- Kenyérsütőgép ORION 1401 | nlc
- Hatványozás azonosságai – Nagy Zsolt
- Hatványozás feladatok 7 osztály megoldások kft
- Hatványozás feladatok 7 osztály megoldások 7
- Különleges idézetek ballagásra
- Hatvanyozas feladatok 7 osztály megoldások
8 Osztályos Matematika Feladatok Megoldással Algebra — Algebra Feladatok És Megoldások – Tudománypláza
1. Kombinatorika, halmazok (1001-1106) 10 Számoljuk össze! 10 Halmazok 12 Halmazműveletek 15 Halmazok elemszáma, logikai szita 17 Számegyenesek, intervallumok 20 Vegyes feladatok 22 9. 2.
A lineáris függvény meredeksége 253 9. Egyenletek grafikus megoldása 258 10. Vegyes feladatok 262 Síkgeometria II. 265 1. A háromszögek csoportosítása, egybevágósága 266 2. A háromszög köré írható kör 274 3. A háromszög belső szögfelezői, a beírható kör 279 4. A magasságvonal és a súlyvonal 284 5. A háromszög szögeivel kapcsolatos összefüggések 289 6. Sokszögek 293 7. A háromszögek területe 297 8. A négyszögek területe 302 9. A kör kerülete, területe 309 10. Vegyes feladatok 313 Statisztika, valószínűség 317 1. Adatok elemzése, átlag, medián 318 2. A módusz, a gyakoriság és a relatív gyakoriság 324 3. A valószínűség becslése 331 4. Vegyes feladatok 338 Térgeometria 341 1. Egyenesek, síkok, testek a térben 342 2. Henger, hasáb 348 3. A hasáb és a henger felszíne 353 4. A hasáb és a henger térfogata 359 5. Vegyes feladatok 365 Az új szakszavak jegyzéke 367 A kiadvány bevezetője A könyv jelrendszere és kiemelései segítenek a tananyag elsajátításában. A leckék legtöbbször kidolgozott példákkal kezdődnek.
Mozaik 7 osztály matematika megoldások online Mozaik Kiadó – Matematika gyakorló munkafüzet 7. osztály – Sokszínű matematika hetedikeseknek Mozaik 7 osztály matematika megoldások hd Tank�nyvSprint – Soksz�n� Matematika Megold�sok MOZAIK 7 OSZTÁLY MATEMATIKA MUNKAFÜZET MEGOLDÁSOK Munkafüzet megoldások 7. osztályos tanulók számára. Makara Ágnes Bankáné Mező Katalin Argayné Magyar Bernadette Vépy- Benyhe Judit. unkafüzet megoldások 7. osztályos tanulók számára akara Ágnes Bankáné ező Katalin Argayné agyar Bernadette Vépy- Benyhe Judit BEELEGÍTŐ GONDOLKODÁS. Mozaik sokszínű matematika megoldókulcs a tankönyvhöz és a munkafüzethez PDF formátumban. Aug 20, · Nyomtatást sajnos nem tudok vállalni, elromlott a nyomtatóm. E- mailben ( 0 Ft) vagy postai úton CD- n ( 955 Ft) tudom küldeni a felmérőket. Valaki esetleg biológia munkafüzet megoldások? osztályos Biológia munkafüzet. Matematika tanítása 7. osztály, digitális tananyagok, oktatóprogramok a matematika tanításához. Sokszínű matematika 7 munkafüzet – megoldások.
Dr. Pétery Kristóf: Excel 2007 feladatok és megoldások 2.
2 2 Minden jog fenntartva, beleértve bárminemű sokszorosítás, másolás és közlés jogát is. Kiadja a Mercator Stúdió Felelős kiadó a Mercator Stúdió vezetője Lektor: Gál Veronika Szerkesztő: Pétery István Műszaki szerkesztés, tipográfia: Dr. Pétery Kristóf ISBN-10: ISBN-13: Dr. Pétery Kristóf PhD, 2007 Mercator Stúdió, 2007 Mercator Stúdió Elektronikus Könyvkiadó 2000 Szentendre, Harkály u és T/F:
3 TARTALOM TARTALOM. 3 ELŐSZÓ. 8 KÉPLETEK, FÜGGVÉNYEK ALKALMAZÁSA Feladat leltár és leértékelés támogatása Feladat keresés a vkeres függvénnyel Feladat keresés a vkeres függvénnyel Feladat elemkiválasztás az index függvénnyel Feladat keresés a vkeres függvénnyel és varázslóval Feladat keresés az fkeres függvénnyel Feladat keresés az fkeres függvénnyel Feladat jelenléti ív Feladat összehasonlító operátorok Feladat összehasonlító és logikai operátorok Feladat dátumszűrő-funkciók beállítása Feladat szűrőfunkciók védelme KIJELÖLÉSEK Speciális cellák kijelölése Feladat jegyzeteket tartalmazó cellák kijelölése Feladat állandókat tartalmazó cellák kijelölése Feladat képleteket tartalmazó cellák kijelölése Feladat üres cellák kijelölése Feladat aktuális terület kijelölése Feladat aktuális tömb kijelölése Feladat objektumok kijelölése Feladat elődcellák kijelölése. 51
4 4 TARTALOM Feladat utódcellák kijelölése Feladat feltétellel formázott cellák kijelölése Feladat adatérvényesített cellák kijelölése Feladat dupla sorok keresése, elrejtése MUNKALAPFORMÁZÁS Feladat több sor bevitele egy cellába Feladat formázás Feladat forgalom kiértékelése Feladat egyéni pénznemformátumok Feladat egyéni számformátumok Margók beállítása Feladat jelenléti ív Feladat szabadság-nyilvántartás támogatása Feladat rácsvonal és azonosítók kikapcsolása Feladat dőlt szegélyek Feladat feltételes formázás Feladat feltételes formázás megkeresése SABLONOK Előregyártott sablonok Számlakivonat sablon Vérnyomásnapló Értékesítési kimutatás Költségelszámolás Kölcsöntörlesztés Jelenléti ív sablon Személyes havi költségvetés Sablonok a Microsoft Online webhelyen A letöltött sablon átalakítása DIAGRAMOK Feladat különböző oszlopdiagramok
5 TARTALOM 5 Feladat automatikusan változó diagram Feladat változó diagram Feladat automatikusan változó diagram Feladat kördiagramok készítése Feladat kördiagramok készítése Feladat kördiagramok átalakítása Feladat perecdiagramok készítése Tipp Feladat perecdiagramok átalakítása Feladat többszintű jelmagyarázat és kategória Feladat vegyes diagramok Feladat térbeli diagramok forgatása makróval Feladat térbeli diagramok forgatása makróval Feladat térbeli diagramok döntése makróval Feladat dinamikus diagram óra Feladat hőmérődiagram Feladat sebességmérő-diagram Diagramelemek formázása Feladat formázások Diagramtípus cseréje Feladat diagramtípus váltás Diagram áthelyezése ŰRLAPOK, VBA KÓDOK Feladat egyéni ügyféltájékoztató Feladat fej- és lábléc közvetlen kezelése Feladat szám konvertálása szöveggé Feladat dátum szöveges átírása Feladat biztonságos jelszó ellenőrzése Feladat biztonságos jelszó generálása Feladat bővítmény készítése Feladat cellatulajdonságok kiírása panelre Feladat értékek megjelenítése makróból
6 6 TARTALOM Feladat értékek megjelenítése párbeszédpanelen Feladat véletlen karakterek előállítása Feladat véletlen számok előállítása Feladat feltételes formázás makróval Feladat feltételes formázás makróval Feladat feltételes formázás makróval Feladat színdefiníciók Feladat karakterlánc feldarabolása Feladat keresés és csere makróval Feladat feltételes formázás makróval Feladat oldalbeállítások másolása Feladat oldalbeállítások másolása Feladat füzetlap átnevezés sorozatban Feladat diagram spektrumszínekkel Automatikusan végrehajtódó makrók Eseményvezérelt eljárások Feladat riasztás megrendelhető időben Feladat oszlopszélesség optimalizálás Feladat oszlopszélesség-állítás makróból Feladat oszlopszélesség-állítás makróból Feladat tesztűrlap készítés Feladat tesztűrlap készítés Feladat matematikai gyakorló feladatok Feladat matematikai gyakorló feladatok A SZALAG TESTRE SZABÁSA Feladat saját szalag, saját ikon készítése VISUAL BASIC SZINTAKTIKAI ÁTTEKINTÉS Kódolási előírások Konstansok Változók A változók érvényessége Tömbök
7 TARTALOM 7 Dinamikus tömbök Algoritmus szerkezetek Elágazások, feltételes utasítások Elágazás logikai feltétel alapján Többirányú elágazás változóérték alapján Ciklusok Eljárások Function eljárások Sub eljárások PROGRAMINDÍTÁS, KILÉPÉS Feladat indítás parancsikonnal Feladat kilépő gomb KAPCSOLAT MÁS ALKALMAZÁSOKKAL Feladat Excel objektumok Word dokumentumban Excel munkalapok konvertálása PDF formátumba Konvertálás Acrobat makrókkal Konvertálás ingyenes programmal Kapcsolat a Webbel Feladat adatátvétel weblapról Csatolások, külső hivatkozások Feladat csatolás létrehozása A csatolások frissítése A csatolások megszakítása Csatolás állapotvizsgálata és javítása Tipp IRODALOM
8 8 ELŐSZÓ ELŐSZÓ Tisztelt Olvasó! A Microsoft Excel táblázatkezelője széles körben elterjedt, közismert és közkedvelt program, a hasonló célú alkalmazások között méltán foglalja el a vezető helyet. A programról megjelent számos szakkönyv is bizonysága ennek. Az Excel 2007-es (vagyis 12.0-ás) változata, mint a Microsoft Office 2007 rendszer tagja, ismét könnyebben kezelhető a korábbi változatnál, hatékonyabb, a korábbiakkal gyökeresen szakító, mégis kellemesebb kezelői felületet nyújt a kezdő és haladó felhasználók számára egyaránt. A program a Microsoft Office 2007 többi tagjával együtt biztosan felöleli a mindennapi adminisztrációs, adatkezelési, címjegyzék-, feladat- és egyéb nyilvántartási, feldolgozási tevékenységet. A Microsoft Office 2007 alkalmazásai minden eddiginél jobban integrálódtak, olykor-olykor már azt is elfelejthetjük, hogy egy-egy parancs melyik program része. Gondoljunk arra, hogyan tudunk megjeleníteni és szerkeszteni Internet Explorerben Word, Excel dokumentumokat, e programok szinte teljes eszköztárának rendelkezésünkre állása mellett. A Worddel kapcsolatos cikkjeinkben azt írtuk, hogy ez a szövegszerkesztő a programcsomag legjobban ismert és elterjedt tagja. Mivel azonban a Wordnél jóval kevesebb konkurense van az Excelnek, a táblázatkezelők között őt illeti jelenleg az első hely (talán ismertség szempontjából utoléri a Wordot is). Egészen tömören azt állapítottuk meg a szövegszerkesztővel kapcsolatban, hogy mindent tud, mint a korábbiak, de minden máshol érhető el. Ugyanez igaz a táblázatkezelőre is, azonban mivel az Excel program összetettebb, mint a Word, jóval nehezebb megtalálni és megszokni az ismert funkciók, parancsok új helyét, ugyanakkor itt jóval több igazi újdonság jelent meg. Bevezetőként megemlítünk néhány újdonságot, amelyekről természetesen bővebben olvashatnak a kötetben:
9 ELŐSZÓ 9 Óriásit növekedett a kialakítható táblaméret, a 2003-as változatban a legnagyobb táblázatméret 256 oszlop*65536 sor volt, ezzel szemben az Excel 2007-ben oszlop* sor! Az egyetlen, hagyományosra hasonlító menü a bal felső sarokban látható Office gombból gördíthető le. Az első látásra egyszerű menü almenüket tartalmaz, amelyekkel a szokásos dokumentumnyitáson és mentésen túl a Mentés másként almenüben menthetünk az Excel formátuma mellett XPS formátumba is. Ha az Excel munkafüzetet választjuk, akkor a fájltípusok között mentendő típusként megadhatjuk az Excel munkafüzetet (makrók nélkül, vagy makrókkal), bináris munkafüzetet, formátumú munkafüzetet, mely kompatíbilis a korábbi változatokkal, XML adatokat, sablont, szövegfájlt, weblapot, 5/95 formátumú munkafüzetet, valamint többek közt XPS típust. A korábbi Eszközök menüt itt is megszüntették. Most az Office gombból legördíthető menü alján látható Az Excel beállításai gombot kell használnunk a program alapértelmezett működési módjának beállításához. A legszembetűnőbb változtatás, itt is az összhangban az Office többi tagjával, hogy a teljes grafikus felhasználói felületet áttervezték, a hagyományos menük és eszköztárak szerepét a szalagok vették át. A szalagok a szalagfülekkel cserélgethetők. A szalagokon a legfontosabb, leggyakrabban használt parancsokat az ergonómiai vizsgálatok alapján úgy helyezték el, hogy azokat a legkevesebb beavatkozással, lehetőleg egyetlen kattintással érjék el. A legtöbbször azonban általában elegendő a szalagról közvetlenül elérhető néhány formázási lehetőség. A szalagon elhelyezett stílusválasztó gombok és az onnan legördíthető stílus lista mintái fölé mozgatva az egérmutatót, a stílus beállításai azonnal megjelennek a kijelölt tartományon vagy az aktuális cellán. Így könnyen kiválaszthatjuk a nekünk tetszőt, illetve a mondanivalónkat megfelelően alátámasztó, kiemelő stílust, amelyet kattintással érvényesíthetünk. A részletesebb formázási beállítások továbbra is párbeszédpanelen végezhetők el. E párbeszédpanelek, vagy a vágólap munkaablak megjelenítéséhez a szalag megfelelő felirata, csoportneve melletti kis szimbólumra kell kattintani.
10 10 ELŐSZÓ Az egyik legjobban átdolgozott szolgáltatás a feltételes formázás. A Feltételes formázás gombbal megjelenített almenüből számtalan előre beállított feltételes formázás mintája közül választhatunk. A Szabályok kezelése paranccsal a korábbi feltételes formázáshoz legjobban hasonlító megoldást alkalmazhatjuk. Az átalakítás nem egyszerű ráncfelvarrás volt egy nagykorúvá vált alkalmazáson, hanem egy 18 éve folyamatosan fejlesztett, rendkívül elterjedt program ergonómiai szempontokat is figyelembe vevő alapos átdolgozása. Minden bizonnyal még évekig születnek majd cikkek, könyvek a program használatával kapcsolatos tippekről és trükkökről is. A könyv szerkezete segít az Excel titkainak mind mélyebb megismerésében. A Microsoft Office Excel 2007 Alapok című kötetben írtuk le a program futtatásával kapcsolatos alapvető tudnivalókat. A többi kötet már feltételez bizonyos a korábbi kötetekben ismertetett vagy a gyakorlatban megszerzett ismereteket, ezért a kezdők számára mindenképpen javasoljuk az ismerkedést az Alapok kötetnél kezdeni. Minden további fejezet épít a korábbi részekben taglalt részletekre, fogalmakra, melyeket az adott általában az első előfordulási helyen magyarázunk meg. Könyvünkben a Microsoft Office Excel 2007 magyar nyelvű változatának képlet- és listakezelésével, kimutatások készítésével, makrók, diagramok és objektumok használatával kapcsolatos összes lehetőségét példák, kidolgozott feladatok kapcsán igyekeztünk ismertetni, kitérünk az egyéni függvények készítésére, a makrók és a Visual Basic programozás alapjaira, számos esetben azonban terjedelmi okokból a bemutatás mélysége nem érhette el az eredeti (bár nyilván jóval drágább) kézikönyvekét. Minden olyan esetre, amikor az adott problémát nem tudjuk elég világosan megérteni ebből a könyvből, javasoljuk az irodalomjegyzékben szereplő többi könyvünket, valamint a program Súgó és oktató rendszerének, illetve a gyári kézikönyveknek (Felhasználói kézikönyv stb.) áttekintését. A könyv kezelési módja némiképpen módosul az elektronikus könyvet forgatók számára. Ez a könyv az ingyenes Adobe (Acrobat) Reader legalább 5-ös változatával, vagy az Acrobat e- Book Reader segítségével olvasható.
11 ELŐSZÓ 11 A könyv tördelésénél egyhasábos, álló B5-ös oldalbeállítás mellett döntöttünk, hogy a képernyőn jól olvasható legyen, illetve a felhasználók az Excel mellett megjelenített ablakban a táblázatkezelői munka súgójaként felhasználhassák. Ehhez állítsanak be olyan ablakméretet, amelyben az egyetlen hasáb jól áttekinthető. Ezt hivatott segíteni a hagyományos könyvekben alkalmazottaknál némileg nagyobb betűméret is. Az ilyen típusú könyvek igen előnyös tulajdonsága, hogy a képernyőn megjeleníthető a tartalomjegyzék, amelynek + ikonjaival jelölt csomópontjaiban alfejezeteket tartalmazó ágakat nyithatunk ki. A tartalomjegyzék bejegyzései ugyanakkor ugróhivatkozásként szolgálnak. Ha egy fejezetre akarunk lépni, akkor elegendő a bal oldali ablakrészben megjelenített könyvjelző-lista megfelelő részére kattintani. Sőt az ilyen könyvek teljes szövegében kereshetünk. A leírás minden olyan részén külön felhívjuk a figyelmet, amely a megelőző változattól lényegesen eltérő funkciómegoldást ismertet. A program eddig még nem említett egyéb lehetőségeit is igyekeztünk a terjedelem adta korlátokon belül megfelelő mélységben ismertetni. A kötet száznál is több, a gyakorlatban is előforduló feladat részletes, lépésről-lépésre bemutatott megoldását is tartalmazza. Bár a feladatokat a magyar nyelvű programváltozatban oldottuk meg, a megoldások a kötet végén található magyar-angol függvénynévtár segítségével könnyen alkalmazhatók az angol nyelvű programváltozatban is. A leírtak megértéséhez és alkalmazásához különösebb számítástechnikai ismeretekre nincs szükség, elegendő a Windows XP (illetve valamelyik korábbi Windows változat) operációs rendszer alapfokú ismerete. A könyvet ajánljuk azoknak, akik kényelmesen, gyorsan, tetszetős formában szeretnék elkészíteni dokumentumaikat, elemzéseiket, egyszerű adatnyilvántartásukat, amihez ezúton is sok sikert kívánunk. Végezetül: bár könyvünk készítése során a megfelelő gondossággal igyekeztünk eljárni, ez minden bizonnyal nem óvott meg a tévedésektől. Kérem, fogadják megértéssel hibáimat. Szentendre, november Köszönettel a szerző
12 12 KÉPLETEK, FÜGGVÉNYEK ALKALMAZÁSA KÉPLETEK, FÜGGVÉNYEK ALKALMAZÁSA Feladat leltár és leértékelés támogatása Egy könyvesbolt leltárt készít raktáron lévő könyveiből. Szeretnénk tudni a könyvek összértékét, a legolcsóbb, a legdrágább és az átlagos könyvértéket, a legdrágább és legolcsóbb könyv szerzőjét és címét. Tegyük lehetővé egy adott változtatható kiadási évig a készlet leértékelését szintén változtatható mértékben. A leltárfelvételi adatok
13 Feladat leltár és leértékelés támogatása 13 Megoldás: 1. Rögzítsük a fenti adatokat (természetesen a valós élethelyzetben ennél több adatot kell bevinni, megpróbálhatjuk most is)! 2. Az ábrán nem látszó G (Érték) oszlop tartalmát a G2 cellába írt =E2*F2 képlet másolásával számoljuk ki! 3. A megoldást bemutató ábránk szerint írjuk be az állandó szövegeket az I1:K11 tartományba (Engedménytől Készlet új értékéig)! A feladat eredményei 4. Írjuk a legolcsóbb könyv értékét megkereső képletet az M3 cellába: =MIN(E2:E28) 5. Mivel a keresést végző képlet csak akkor működik helyesen, ha sorba rendezett keresési feltétellel dolgozik, rendezzük sorba a listát az Ár mező szerint. Ehhez kattintsunk a listába, majd adjuk ki az Adatok szalag Rendezés parancsát (a beállításokat lásd az ábrán), vagy kattintsunk az ikonra!. A keresési szempont szerint rendezzük a listát
14 14 KÉPLETEK, FÜGGVÉNYEK ALKALMAZÁSA 6. A legolcsóbb könyv szerzőjét meghatározó képletet az N3 cellába írjuk: =KERES(M3;E2:E28;A2:A28) 7. A legolcsóbb könyv címét meghatározó képletet az O3 cellába írjuk: =KERES(M3;E2:E28;B2:B28). Láthatjuk, hogy mindkét esetben az M3 cellában tárolt könyvértéket keressük meg az E oszlopban, és az értéket tároló sorból előbb a szerzőt, utána a címet kérjük vissza. 8. Írjuk a legdrágább könyv értékét megkereső képletet az M4 cellába: =MAX(E2:E28) 9. A legdrágább könyv szerzőjét meghatározó képletet az N4 cellába írjuk: =KERES(M4;E2:E28;A2:A28) 10. A legdrágább könyv címét meghatározó képletet az O4 cellába írjuk: =KERES(M4;E2:E28;B2:B28). 11. A könyvek átlagos árát kifejező képlet az M6 cellába kerül: =ÁTLAG(E2:E28) 12. Az eredeti készlet teljes értékét kiszámoló képletet az M7 cellába írjuk: =SZUM(G2:G28) Kapcsoljuk be a Feltételes összegzés varázslót
15 Feladat leltár és leértékelés támogatása A leértékelt készletbe kerülő könyvek darabszámát a Feltételes összegzés varázslóval számítjuk. Ezt előzőleg telepítenünk, engedélyeznünk kell Az Excel beállításai párbeszédpanel Bővítmények lapjáról indítható Bővítménykezelő paranccsal. Ehhez a Bővítmények lap Keresés listájában válasszuk az Excel bővítmények elemet, majd kattintsunk az Ugrás gombra! A Bővítménykezelő párbeszédpanelen jelöljük be a megfelelő jelölőnégyzetet és kattintsunk az OK gombra! 14. Indítsuk el a varázslót a Képletek szalag Megoldások csoportjában található Feltételes összegzés paranccsal! 15. A varázsló első lépésében húzással adjuk meg adatbázisunk területét (vagyis az A1:G28 tartományt)! A Feltételes összegzés varázsló első két lépése 16. A varázsló második lépésében adjuk meg az összegzendő oszlopot. A listában válasszuk a Példány elemet! Kattintsunk a Tovább gombra! 17. Az összegzési feltétel beállításához válasszuk a Kiadás oszlopot, a
16 16 KÉPLETEK, FÜGGVÉNYEK ALKALMAZÁSA 19. A varázsló negyedik lépésében az eredmény rögzítéséhez adjuk meg az M8 cellát. Most megjelenik a szerkesztőlécen az öszszeállított tömbképlet: 20. A tömbképletet módosítanunk kell, hogy tetszőleges, az I5 cellában megadott kiadási dátumig összegezzen: A képlet szerkesztése egyszerű, azonban ne az Enter billentyűvel fejezzük be, mert akkor a tömbképlet elvész (amit mutat az is, hogy a < >zárójelpár eltűnik). A tömbképlet szerkesztése végén a Ctrl+Shift+Enter billentyűkombinációval lépjünk ki a szerkesztőlécből. 21. Hasonlóan járjunk el az összes engedményt kiszámoló képlet esetében, amelyet az M9 cellába rögzítsünk: 22. Mivel ez, és a következő képlet alig térnek el egymástól, gyorsabban haladunk, ha az M8 cella tartalmát másoljuk, utána pedig módosítjuk a szerkesztőlécen. Az M10 cellába a leértékelés összértéke kerül: A képlet végén látható szorzóval az I2 cella változtatható tartalmán keresztül vesszük figyelembe a leértékelés mértékét. 23. A készlet új értékét adó képlet az M11 cellába kerül: =M7-M9. Feladat keresés a vkeres függvénnyel Rögzítsük a következő ábrán látható mintatáblázatot és adjunk választ a következő kérdésekre: A feladat mintaadatai
17 Feladat keresés a vkeres függvénnyel 17 Mekkora terméseredmény volt kajszibarackból 2004-ben? Mekkora terméseredmény volt körtéből 2005-ben? Mekkora terméseredmény volt almából 2001-ben? Mekkora terméseredmény volt szilvából 2004-ben? Megoldás: 1. Nyissunk egy új munkalapot! 2. Rögzítsük a mintatáblázat adatait! 3. A 2004-es kajszibarack terméseredményeket számolja ki a következő képlet, amelyet írjunk az A9 cellába: =VKERES(“Kajszibarack”;A1:F8;6;IGAZ), eredménye 241, ami hibás érték. A hiba oka, hogy az utolsó paraméter (tartományban keresés) helyén feltételeztük, hogy az első sor rendezett, és pontos egyezést kértünk az IGAZ érték megadásával. 4. Javítsunk a képleten: =VKERES(“Kajszibarack”;A1:F8;6;HAMIS), eredménye 397, ami helyes érték. 5. A 2005-ös körte terméseredményeket számolja ki a következő képlet, amelyet írjunk az A10 cellába: =VKERES(“Körte”;A1:F8;7;IGAZ), eredménye 165, ami véletlenül jó érték. Az utolsó paraméter (tartományban keresés) helyén itt is feltételeztük, hogy az első sor rendezett, és közelítő egyezést kértünk az IGAZ érték megadásával. 6. Javítsunk a képleten: =VKERES(“Körte”;A1:F8;7;HAMIS), eredménye 165, ami helyes érték. 7. A 2001-es alma terméseredményeket számolja ki a következő képlet, amelyet írjunk az A11 cellába: =VKERES(“alma”;A1:F8;3;IGAZ), eredménye 182, ami jó érték. Hiba nem állhatott elő, mert az Alma keresési érték az első sor első eleme. Ha egy oszlopot szúrunk be elé, akkor már korántsem biztos az eredmény. 8. Javítsunk a képleten: =VKERES(“alma”;A1:F8;3;HAMIS), eredménye 182, ami helyes érték. Látjuk azt is, hogy a program a keresési értékben nem tesz különbséget kis és nagybetű között. De mi a helyzet, ha olyan elemet keresünk, amely nem található meg az első sorban?
18 18 KÉPLETEK, FÜGGVÉNYEK ALKALMAZÁSA 9. A 2004-es szilva terméseredményeket számolja ki a következő képlet, amelyet írjunk az A12 cellába: =VKERES(“szilva”;A1:F8;6;IGAZ), eredménye 243, ami rossz érték. Ha az utolsó paraméter IGAZ vagy nem adjuk meg, akkor a függvény közelítő egyezést keres. Mivel szilva nem szerepel az első sorban, megkereste a szilva keresési érték előtti legnagyobb értéket, és ez az Őszibarack volt. Eredményül visszakaptuk az Őszibarack oszlop 6. sorában álló értéket. 10. Javítsunk a képleten: =VKERES(“szilva”;A1:F8;6;HAMIS), eredménye a #HIÁNYZIK! hibaérték, ami helyes, mert nincs pontos egyezés a keresési érték és a tömb első sorának elemei között! Feladat keresés a vkeres függvénnyel Oldjuk meg az előző feladatot úgy, hogy a hibalehetőségeket űrlap vezérlőelemekkel küszöböljük ki! Megoldás: A legjobb megoldás, ha a paramétereket listából válogatjuk ki. Ehhez párbeszédpanelt vagy a munkalapon elhelyezett vezérlőelemeket használhatunk. 1. Oldjuk meg a feladatot vezérlőelemmel! Először írjuk az A22 cellába: Melyik év adataira kíváncsi? Kiválasztjuk az űrlap-vezérlőelem ikonját 2. A hozzá tartozó vezérlőelem kialakításához jelenítsük meg a Fejlesztőeszközök szalagot! Ha nem találjuk a szalag fülét az ablak tetején, akkor kapcsoljuk be Az Excel beállításai párbe-
19 Feladat keresés a vkeres függvénnyel 19 szédpanel Népszerű elemek lapján a Fejlesztőeszközök lap megjelenítése a szalagon jelölőnégyzetet! 3. Válasszuk a Beszúrás gomb menüjéből a Beviteli lista ikont, majd húzással rajzoljuk meg a D22 cella körül a vezérlőt! 4. Kattintsunk a Fejlesztőeszközök lap Tulajdonságok gombjára! 5. A Vezérlő formázása párbeszédpanel Vezérlő lapján a Cellacsatolás mező értékét állítsuk E22-re, vagyis ehhez a cellához kapcsoljuk a vezérlőelemmel kiválasztható értéket. 6. A beviteli lista értékei az A2:A8 tartományban vannak, ezért ezt adjuk meg a Bemeneti tartomány mezőben! 7. Kattintsunk a kijelölt vezérlő mellé, próbáljuk ki a listát! A listából kiválasztott elemsorszámának meg kell jelennie az E22 cellában. Megadjuk a beviteli lista tulajdonságait 8. Készítsünk beviteli listát a termények kiválasztására is. Először írjuk az A24 cellába: Melyik termés adataira kíváncsi? 9. Készítsünk sorba rendezett listát a termékek nevéből a H1:H5 tartományban! 10. Válasszuk a Fejlesztőeszközök lap Beszúrás gombjának menüjéből a Beviteli lista ikonját, majd húzással rajzoljuk meg a D24 cella körül a vezérlőt! A vezérlő azonnal működőképes lesz, utólagos kiválasztásához a jobb egérgombos kattintást használjuk. 11. A Vezérlő formázása párbeszédpanel Vezérlő lapján a Cellacsatolás mező értékét állítsuk E24-re, vagyis ehhez a cellához kapcsoljuk a vezérlőelemmel kiválasztható értéket. 12. A beviteli lista értékei most a H1:H5 tartományban vannak, ezért ezt adjuk meg a Bemeneti tartomány mezőben!
20 20 KÉPLETEK, FÜGGVÉNYEK ALKALMAZÁSA 13. A párbeszédpanel bezárása után próbáljuk ki a listát! A listából kiválasztott elem sorszámának meg kell jelennie az E24 cellában. 14. Mivel nekünk nem az elem sorszámára van szükségünk, hanem a lista adott számú elemére. Ezért a keresett év számként való megjelenítéséhez írjuk a =INDEX(A2:A8;E22) képletet az E23 cellába! Az INDEX függvény a paraméterében megadott tartományból kikeresi nekünk a megfelelő (az E22 cellában megadott) elemszámú értéket. A keresett termés szövegként való megjelenítéséhez írjuk a =INDEX(A2:A8;E22) képletet az E25 cellába! A megoldás a segédadatokkal 15. Kipróbálás után rejtsük el az E22:E25 cellákat. Ehhez állítsunk be a háttérszínnel megegyező betűszínt! 16. Az eredmény megszövegezéséhez írjuk a következő képletet az A26 cellába: =ÖSSZEFŰZ(“A “;SZÖVEG(E23;”0000″);”. évi “; KISBETŰ(E25);” terméseredmények:”). Az ÖSSZEFŰZ szövegfüggvénnyel az eredményt jelző szöveget darabjaiból állítjuk öszsze. A KISBETŰ függvény a megfelelő helyesírás érdekében kisbetűsre konvertálja a listából átvett nagy kezdőbetűs nevet. 17. Most már csak az eredmény kiszámítása van hátra. Ehhez a következő képletet írjuk a D26 cellába: =VKERES(E24;B1:F8;E ;HAMIS), itt csak a harmadik paraméter szorul magyarázatra. A HOL.VAN függvénnyel is kiszámolhattuk volna a keresett érték (év) helyét az A oszlopban, azonban ezzel a jóval egyszerűbb művelettel
21 Feladat elemkiválasztás az index függvénnyel 21 előbb célt érünk. Az E kifejezés kiszámolt értéke ugyanis pontosan visszaadja a keresett érték helyét az A oszlopban. Feladat elemkiválasztás az index függvénnyel Készítsük el a megoldást adó képletet az INDEX függvényt felhasználva is. Megoldás: 1. Az INDEX függvény és a kiválasztólista együttes alkalmazása az eredeti táblázattal és a rendezetlen listával szabályosan működhet. Mi azonban a listát sorba rendeztük (hogy az ábécé rendbe sorolt listaelemekből könnyebb legyen a választás), és ezért az onnan kiválasztott oszlopszám eltér az eredetitől. Emiatt a táblázatunkat át kell alakítanunk úgy, hogy az oszlopok abécé rendben kövessék egymást. Még egyszer jelezzük, hogy ha a lista rendezetlen, azaz helyes oszlopszámot ad vissza, akkor erre nincs szükség! Az alapadat táblázat a rendezett oszlopokkal 2. Válasszuk a Fejlesztőeszközök lap Beszúrás gombjának menüjéből a Beviteli lista ikonját, majd húzással rajzoljuk meg a D24 cella körül a vezérlőt! A vezérlő azonnal működőképes lesz, utólagos kiválasztásához a jobb egérgombos kattintást használjuk. 3. A Vezérlő formázása párbeszédpanel Vezérlő lapján a Cellacsatolás mező értékét állítsuk E24-re, vagyis ehhez a cellához kapcsoljuk a vezérlőelemmel kiválasztható értéket.
22 22 KÉPLETEK, FÜGGVÉNYEK ALKALMAZÁSA 4. A beviteli lista értékei most továbbra is a rendezett H1:H5 tartományban vannak, ezért ezt adjuk meg a Bemeneti tartomány mezőben! A program bemeneti tartományként csak függőleges vektort fogad el, vagyis amikor a cellák egymás felett vannak. Emiatt, bár a B1:F1 tartomány rendezett, ezt nem használhatjuk fel a listamező bemeneti tartományaként. 5. A párbeszédpanel bezárása után próbáljuk ki a listát! A listából kiválasztott elem sorszámának meg kell jelennie az E24 cellában. 6. A B2F8 tartományban keressük az E22 sor- és az E24 oszlopkoordinátákkal meghatározott pontot. Írjuk a D26 celába a következő képletet: =INDEX($B$2:$F$8; $E$22; $E$24) A kész megoldás (a segédadatok elrejtése nélkül) Feladat keresés a vkeres függvénnyel és varázslóval Oldjuk meg az előző feladatot úgy, hogy a beviteli hibalehetőségeket ActiveX vezérlőelemekkel küszöböljük ki! Az értéket meghatározó képlet összeállításához használjuk a Keresés Varázslót is! Megoldás: 1. Jelenítsük meg a Fejlesztőeszközök szalagot!
23 Feladat keresés a vkeres függvénnyel és varázslóval A Beszúrás gomb ActiveX csoportjából válasszuk a Beviteli lista ikont, majd húzással rajzoljuk meg a D22 cella körül a vezérlőt! 3. Kattintsunk a Fejlesztőeszközök szalag Tulajdonságok ikonjára! 4. A beviteli lista tulajdonságai között minden alapértelmezett érték megfelelő, azonban a LinkedCell mező értékét állítsuk E22-re, vagyis ehhez a cellához kapcsoljuk a vezérlőelemmel kiválasztható értéket. 5. A beviteli lista értékei az A2:A8 tartományban vannak, ezért ezt adjuk meg a ListFillRange mezőben! 6. A Tervező mód gomb felengedésével próbáljuk ki a listát! A listából kiválasztott elemnek meg kell jelennie az E22 cellában. Megadjuk a beviteli lista tulajdonságait 7. Kipróbálás után rejtsük el az E22 cellát. Ehhez állítsunk be a háttérszínnel megegyező betűszínt! 8. Készítsünk beviteli listát a termények kiválasztására is. Először írjuk az A24 cellába: Melyik termés adataira kíváncsi? 9. A termékválasztó listamezőhöz készítsünk sorba rendezett listát a termékek nevéből a H1:H5 tartományban! 10. Válasszuk a Beszúrás gomb ActiveX csoportjából a Beviteli lista ikont, majd húzással rajzoljuk meg a D24 cella körül a vezérlőt!
24 24 KÉPLETEK, FÜGGVÉNYEK ALKALMAZÁSA 11. A Properties ablakban a beviteli lista tulajdonságai között minden alapértelmezett érték most is megfelelő, azonban a LinkedCell mező értékét állítsuk E24-re, vagyis ehhez a cellához kapcsoljuk a vezérlőelemmel kiválasztható értéket. 12. A beviteli lista értékei most a H1:H5 tartományban vannak, ezért ezt adjuk meg a ListFillRange mezőben! 13. A Kilépés a tervezésből gomb felengedésével próbáljuk ki a listát! A listából kiválasztott elemnek meg kell jelennie az E24 cellában. 14. Kipróbálás után rejtsük el az E24 cellát. Ehhez állítsunk be a háttérszínnel megegyező betűszínt! 15. Az eredmény megszövegezéséhez írjuk a következő képletet az A26 cellába: =ÖSSZEFŰZ(“A “;SZÖVEG(E22;”0000″);”. évi “; KISBETŰ(E24);” terméseredmények:”). Az ÖSSZEFŰZ szövegfüggvénnyel az eredményt jelző szöveget darabjaiból állítjuk öszsze. A KISBETŰ függvény a megfelelő helyesírás érdekében kisbetűsre konvertálja a listából átvett nagy kezdőbetűs nevet. 7. Készítsük el a megoldást adó képletet a Keresés Varázsló segítségével! Így sokkal egyszerűbb lesz a megfelelő HOL.VAN függvény kialakítása. Indítsuk el a Keresés Varázslót a Képletek szalag Megoldások csoportjában található Keresés parancsával! Ha nem találjuk a parancsot, akkor telepítsük Az Excel beállításai párbeszédpanelről indítható bővítménykezelővel! 8. Az első párbeszédpanelen adjuk meg az átvizsgálandó tartomány hivatkozását! 9. A második párbeszédpanelen a keresett értéket meghatározó oszlop és sor tartalmát. Itt most hivatkozást nem adhatunk meg, fogadjuk el az alapértelmezett első értékeket (majd később módosítunk a képleten)! 10. A harmadik párbeszédpanelen választhatunk, hogy csak a képletet vagy a paramétereket is tároljuk. Ha ez utóbbit választjuk, akkor a két paraméternek megfelelően két további párbeszédpanelen kell megadnunk a paraméterek tárolási helyét.
Comments are closed, but trackbacks and pingbacks are open.