10 Kidolgozott Excel feladat álláskeresőknek
Ez a bejegyzés a tanfolyamunkon használt 01_formázás feladatsor 6. munkalapján található Excel feladat megoldását írja le lépésről-lépésre.
excel feladatok és megoldások
Mekkora a szögsebessége az 50 m sugarú kanyarban 36 km/h sebességgel haladó autónak? 5. Egy körfűrész fordulatszáma 11 1/s, sugara 16 cm.
BOLYAI MATEMATIKA CSAPATVERSENY. ORSZÁGOS DÖNTŐ – SZÓBELI (2018. NOVEMBER 24.) FELADATOK ÉS MEGOLDÁSOK. 3. osztály. 1. feladat (2 pont):.
BOLYAI MATEMATIKA CSAPATVERSENY. ORSZÁGOS DÖNTŐ – SZÓBELI (2017. NOVEMBER 18.) FELADATOK ÉS MEGOLDÁSOK. 3. osztály. 1. feladat (2 pont):.
22 нояб. 2008 г. . FELADATOK ÉS MEGOLDÁSOK. 3. osztály. 1. feladat (2 pont):. Hány olyan háromjegyű szám létezik, amelyben a számjegyek összege 5? Megoldás:.
(megítélni az 1 es és a 2 es rajz alapján). Minden helyesen rajzolt moha és haraszt rajzáért megadni 2 pontot. A moha testrészének helyes megnevezése esetén .
Microsoft Excel, ошибочно полагающих, что программирование «не их ума дело». Предполагается, что читатель знаком с основными компонентами этой программы, освоил .
ban mindig van egy aktív cella; az Excel csak ebbe enged írni. Az aktív cella arról . Példák Excel függvényekre: Angol név Magyar Funkció.
Példa: (6a) Egy angol nyelvi . Ugye az FKERES függvény egyik legfontosabb szabálya, hogy a kijelölt . Az fkeres elején kikeressük max függvénnyel a.
HTML Feladatok. Fejezzétek be a maradék HTML feladatokat: Érjétek el, hogy az oldalatok címe megfelelő legyen pl. XY weboldala (a title tag tartalmát kell.
2 янв. 2015 г. . Учебное пособие содержит основные теоретические положения, необхо- димые для решения задач анализа временных рядов. Приводятся необходимые.
Heathrow Terminal 5 to Paddington (note that from Terminal 4 you have to change at. Heathrow Central). . Cost: £16.50 for the Heathrow.
Microsoft Excel 2007, предназначенной для создания электронных таблиц и управлению . Текст (MS DOS) (*.txt) – для использования в операционной.
a programação de Visual Basic do Excel é necessário ter muita criatividade, cada . macro de forma que ela se lembre da última entrada.
Munkalap fülek: Az Excel dokumentuma a munkafüzet a füzet több lapból áll. A munkalap . megjelenő betűk eltérőek a magyar és az angol változatban.
Låsa enstaka hänvisningar i formler till en enskild cell, rad eller kolumn. Kopiera information. Ctrl + c. Kopiera data. Klipp ut information.
Oszlopfelirathoz tartozó érték keresése (függőleges keresés) FKERES() . menüpontok, függvények, parancsok megnevezésénél zárójelben megadtam az angol.
Dynamic link library, or DLL, files hold a collection of tiny programs that can be used when you are running an executable program, or EXE, file. The DLL file allows the EXE file to communicate with the computer or a specific device such a .
A Microsoft Excel XP a Microsoft Office XP programcsomag része, de . Az Excel Keresés és csere funkcióival könnyedén kikereshetünk.
В Microsoft Excel 2010 можно производить многоуровневую сортировку, когда совпадают одно или несколько полей. Создадим документ следующего вида и выполним .
OLAP kocka. 29 ott dolgozó emberek adatai számára. Ez azt jelenti, hogy az adatokat nem egy nagy táblázatban fogjuk tárolni, hanem sok kisebb adattáblát .
Google Sheets G Suite Tips. . nemzetiségű vagyok, excel spreadsheet en espanol into the files, but i update spreadsheets are.
Létrehozhatunk egyedi listákat. Ha például angol nyelvi környezetben dolgozunk, akkor is szükségünk lehet magyar hónapnevekre, vagy hétköznapok neveire, .
Saving an Excel spreadsheet as a PDF can be confusing, and the finished file often looks different from how we want it to be presented. Here’s how to save a sheet as a readable clean PDF file. Join 425,000 subscribers and get a daily digest.
Az Excel táblázatkezelő program és a Microsoft Office, irodai programcsomag . A programot magyar nyelvre is lefordították, munkánkban az angol és a magyar.
Заполните ячейки. В5:D8 числами по рис.1. Используйте целые и дробные числа. 6. Для оформления таблицы используйте автоформат. Для числовых значений установите .
Szakács Béla: Az Excel 2007 gyakorlati, kreatív használata . feladatok megoldásánál nem találja meg a megfelelő programkezelési megoldást, nézze át a.
27 янв. 2018 г. . L-RK-XL-XX/XX . 950mm from the gland assembly to the tip of connector. . these documents in Microsoft Word format, together with the .
A Microsoft Excel egy táblázatkezelő program, amelyet adatbevitelre, . Az előző feladat kiegészítése egy figyelmeztető felirattal, amely a cella .
2. feladat. Statisztikai: ÁTLAG. DARAB. DARAB2. DARABTELI. DARABÜRES. MAX. MEDIÁN. MIN. SZÓRÁS. KICSI. NAGY. Vigyázat a SZUM matematikai fv!
4. 9.04.2019. Задание 19. Представлен фрагмент электронной таблицы в режиме отображения формул. В результате вычислений ячейка F1 примет значение…
изучить формулы и функции MS Excel (формулы для обработки текста, работа с датами и временем, . URL: http://biblioclub.ru/index.php?page=book&id=428798.
Az első modulban megismerkedünk az Excel 2010 eszközeivel. . A HOL.VAN (MATCH) függvény ugyanúgy keres s csökkenő sorrendbe rendezett adatok.
11 апр. 2014 г. . JIVAN VIHAR 10TH . S AJIT. SINGH. G 104 VIKASPURI. NEW DELHI . LATA. BHARAT. NEGANDHI. BHARAT. 4 PICKET ROAD. GITA GRAH 4TH.
SQRT WURZEL matematikai nemnegatív értékbıl gyököt von . HOL.VAN LOOKUP VERGLEICH mátrix megadott rendezés esetén az értéknek.
igaz van beleírva. INDEX (tartomány; sor; oszlop): A tartomány megadott sorának és oszlopának megfelelő helyen lévő értékét adja ki. HOL.VAN (keresési_érték .
16 янв. 2012 г. . 11318 FP 100 Parketta fugázó massza eiche dunkel tölgy sötét. 310 ml / db . m. kanna+p.zs. . 12374 ADS 100 Zuhanykabin szigetelés szett.
Néhány fontosabb EXCEL függvény. A függvény neve . matematikai nemnegatív értékből gyököt von . HOL.VAN mátrix megadott rendezés esetén az értéknek.
セルへのロックなども行った Excel ファイル作成について説明する。 キーワード:Excel 自動採点,PHPExcel,Excel ファイル作成,情報リテラシー,PHP. 1.はじめに.
We feature the best converters to allow you to easily export data or tables of figures from PDF files to Excel spreadsheets. TechRadar is supported by its audience. When you purchase through links on our site, we may earn an affiliate commi.
в вычислительной среде табличного процессора Excel 2003. Для каждой из рассматриваемых задач . S . Однако в эту формулу входит математическое ожидание a ,.
10 янв. 2019 г. . TÉMAZÁRÓ DOLGOZAT – EXCEL . A B25:I25 tartományban szerepeljen, hogy a legjobb nap milyen naptári napra esett (hétfő, kedd, stb.)! .
REVIEW OUR KIND OF CRUELTY BY ARAMINTA HALL THE. STOCK MARKET TODAY NEWS DATA AND SUMMARY MSN MONEY. CEB INC OFFICIAL SITE. LEARN MICROSOFT EXCEL ONLINE .
ismételten sikeresen továbbajánlja, s ebből következően újra vásárlás és fogyasztás történik, a tovább-ajánló személyeket jutalék illeti meg, és az eredeti .
ith VBA ch. Power Utility Pak trial and more on CD-ROM. Visit us at mandtbooks.com. Excel 2002 Power. Programming with VBA. John Walkenbach.
Budapest. Vigado utca 2. EDHU0171. Spar Erzsebet 27. 1073. Budapest . Budapest. Kertész utca 31. EDHU0349. GSM Teréz 21. 1067. Budapest . Szondi u. 54.
Rákóczi Ferenc Kárpátaljai Magyar Főiskola. Matematika és Természettudományi Tanszék . memorizálását még akkor is, ha az olvasó nem ül számítógép előtt.
nem kell ismerni a vektor hosszát. A length() függvény a vektor hosszát adja meg. A bázis és láncviszonyszámok problémái. A százalékos értékek használat .
Электронная таблица Excel. Петрозаводск. Издательство ПетрГУ . IS. Исландия . лизации, вид продукции (фанера или ЛДСП), сорт фанеры или декор для.
. de az Excel bezárásával ez az ablak is bezáródik. A fejlesztőkörnyezet angol nyelvű (menü, súgó, hibaüzenetek, stb.), hiába magyar nyelvű az Excel, .
VBA (Visual Basic for Applications) — это язык программирования, встроенный во множество отдельных программ и прикладных пакетов — от приложений Microsoft .
Sajnos a Visual Basic kezel®felülete angol nyelv¶ magyar nyelv¶ O ce esetén is. A kezel®felület részei: 1. Project ablak: A projekt ablakban találhatjuk a .
De ez sem feladat, mert a HOL. . csak: a dátumokat az Excel számként kezeli, és csak a formátumuk miatt jeleníti meg őket . ECDL Táblázatkezelés modul.
Click on college expenses excel debt now possible to colleges. . organizational charts, list having a cui siamo curiosi di più digitale banken können .
Size – размер шрифта, например,. ActiveCell.Font.Size = 24. Изменение положения активной ячейки. Свойство Offset объекта ActiveCell позволяет выбирать ячейку,.
10 Kidolgozott Excel feladat álláskeresőknek
Álláskeresőként a legtöbb pozíció megpályázásakor számítanod kell Excel tesztre is, ahol manapság már elég magas követelményekkel találkozol. Ha gyakorlott vagy, akkor könnyedén megugrod ezeket, de ha megkopott a tudásod, érdemes felfrissítened, ne ezen múljon az állásinterjú sikere.
Attól függően, hogy milyen pozícióra pályázol, eltérőek a tesztek, de alapvetően sok közös van bennük.

Alapvető Excel ismeretek állásinterjún
Alapvető ismereteket mindenhol elvárnak, ide értem az kezdő szintű ismereteket, mint a
- Formázás
- Számformátumok kezelése
- Rendezés és szűrés ismerete
- Olyan alapfüggvények ismerete, mint a SZUM, ÁTLAG, DARAB, MIN, MAX
- képletírás magabiztosan (itt fontos a dollárjelek magabiztos használata is)
Amíg ezeket be nem gyakoroltad és nem mennek a kisujjadból, addig ne is menj tovább a tanulással, mert ezekre fogsz tudni építeni.
Haladóbb szintű Excel ismeretek állásinterjún
Haladóbb szintű ismeretekre is szükséged lesz, pár függvényt érdemes megtanulnod. Ilyenek az
- FKERES
- SZUMHA és SZUMHATÖBB
- HA
- BAL, JOBB, KÖZÉP függvények
- Irányított szűrés
- Kimutatások készítése, formázása
- Kimutatásdiagram
- egyéb, pozíció függő funkciók
Kidolgozott Excel feladatok a gyakorláshoz
Ezek alapján készítettem neked egy feladatsort megoldással, melyet letölthetsz a bejegyzés végén! Itt alapvetően igyekeztem vegyíteni az alap és haladóbb szintű feladatokat. Ez egy jó kiindulási pont lehet, ha ezeket magabiztosan használod, akkor nagy meglepetés nem érhet az állásinterjún. Persze érdemes ezen felül is gyakorolnod és több funkciót is megismerned, ezekhez találsz segítséget és további feladatokat az Excel feladatok oldalunkon.
Letölthető Excel fájl állásinterjúra
A fájlban megtalálod a feladat leírását, majd a következő munkalapon a nyers adatokat, amelyen ezeket el kell végezned. Van olyan feladat, ahol neked kell új munkalapot létrehoznod és van olyan, ahol a meglévőket kell használnod.
Javaslom, hogy először próbáld meg önállóan megoldani, még akkor is, ha több időt vesz igénybe. Jobban rögzülnek a tanultak, ha saját magad jössz rá. Rákereshetsz a blogjainkon vagy youtube csatornánkon, nagy valószínűséggel készítettünk róla bejegyzést vagy videós magyarázatot.
A gyakorláshoz szükséges fájlt letöltheted innen: 10 kidolgozott Excel feladat álláskeresőknek
A megoldásfájlt külön vettem, ha kész vagy, innen letöltheted és ellenőrizheted: 10 kidolgozott Excel feladat álláskeresőknek megoldással
Jó gyakorlást és sikeres állásinterjúkat kívánok!
Ha tetszett, kérlek, oszd meg másokkal is!
Share This Article
About the Author: Szabados Ivett
Pénzügy szakos közgazdászként végeztem, az Excellel, Worddel, PowerPointtal 2005 óta foglalkozom komolyabban. Hajtott és hajt a kíváncsiság, hogy a legtöbbet hozzam ki a használatukból. Korábbi munkahelyeimen tapasztaltam azt is, hogy mennyire kulcsfontosságú, hogy valaki magabiztosan és haladó szinten használja az Office programokat, amivel érezhetően hatékonyabbá tudja tenni mindennapi munkáját. Tapasztaltam azt is, hogy mekkora hátrányt jelent már az állásinterjún a ezen ismeretek hiánya. Kívánom, hogy leld örömöd a tanulásban és válj azzá, akitől bármikor bátran kérdezhetnek a kollégák, ha Excelről, Wordről vagy PowerPointról van szó! ��
Ajánlott bejegyzések

Excel diagram feladatok

Pivot tábla készítése, szeletelő (Excel kimutatás)

Excel legördülő lista készítése megoldással
Legfrissebb cikkek Excel függvények, Excel feladatok témakörben
- Excel logikai függvények
- Excel alapfüggvények
- Excel SZÖVEG függvény
- Excel dátumfüggvények megoldással
- Excel DÁTUMTÓLIG függvény magyarázat példával
Kategóriák
Online Excel tanfolyamok
Online MS Office tanfolyamok
Excel tanfolyam cégeknek
Excel könyv önálló tanuláshoz
További hasznos Excel témájú weboldalak
© Copyright 2020 – | A weboldalt az Ecourse Bt. üzemelteti | Minden jog fenntartva | Excel tanfolyam, Excel függvények, Excel feladatok
A weboldalon cookie-kat használunk, amik segítenek minket a lehető legjobb szolgáltatások nyújtásában. A honlap további használatával ezt és az adatkezelési szabályzatot jóváhagyod.Süti beállításokELFOGADOM
Sütik áttekintése
A süti (angolul: cookie) egy olyan, szövegből álló információsor, amelyet a Weboldal az érintett felhasználó számítógépének, mobil eszközének merevlemezén található kisméretű fájlba továbbít. Egy süti tipikusan annak a számítógépes tartománynak (domain-nek) tartalmazza a nevét, amelyről a süti érkezett, valamint tartalmazza a süti érvényességi idejét, és egy véletlenszerűen létrehozott számot (értéket).
A Weboldal által használt sütik többféle célt szolgálnak. Egyes sütik az oldal működéséhez technikailag szükségesek, mivel ezek nélkül az oldal és annak alapvető funkciói nem lennének használhatóak. Egyes sütik megkönnyítik a Weboldal használatát, így meghatározott ideig megjegyzik a látogató műveleteit és személyes beállításait (pl. a nyelvet, a betűméretet és a honlap megjelenítésével kapcsolatos többi egyedi beállítást), így a látogatónak nem kell azokat újra megadnia minden újabb látogatás alkalmával, vagy mikor az egyik oldalról egy másikra navigál. Vannak olyan sütik, amelyek a Weboldal teljesítményének növelését szolgálják, azáltal, hogy információkat gyűjtenek és jelentést készítenek a Weboldal használatára vonatkozó statisztikai adatokból. Egyes sütik hirdetési célokat szolgálnak, azáltal, hogy a látogatókat leginkább érdeklő hirdetések megjelenítését segítik elő.
Az oldal működéséhez szükséges sütik. Ez a kategória csak azokat a sütiket tartalmazza, amelyek biztosítják a weboldal alapvető funkcióit és biztonsági jellemzőit. Ezek a sütik nem tárolnak semmilyen személyes információt.
Azokat a sütiket, amelyek nem feltétlenül szükségesek a weboldal működéséhez, és amelyeket kifejezetten a felhasználói személyes adatok gyűjtésére használnak elemzésen, hirdetéseken és más beágyazott tartalmakon keresztül, nem szükséges sütiknek hívják. A sütik weboldalán történő futtatása előtt kötelező beszerezni a felhasználó hozzájárulását.
Excel feladatok
Az Excel tanulás csak akkor hoz igazi eredményt, ha a tanultakat a gyakorlatban is kipróbálod. Ehhez életszerű Excel feladatok kellenek.
Hol gyakorolj?
Ennek legjobb helye a munkahelyed. Azok az ismeretek fognak igazán beépülni a gyakorlati készségeid közé, amit nap mint nap használsz a munkában.
Viszont az elején nem árt, ha nem a cég legfontosabb riportján próbálod ki a legújabb Excel funkciókat 🙂 Ezért minden Excel függvényt bemutató leírásunkhoz készítettünk neked gyakorló fájlt. Az ezekben található Excel feladatok segíteni fognak, hogy könnyebben végezd a munkádat.
Excel feladatok hétről-hétre
Folyamatosan kerülnek fel újabb részletes leírások, ezért érdemes hetente meglátogatnod az oldalt. A feladatokat úgy állítjuk össze, hogy azok a funkciók kerüljenek bele, amiknek a leggyakrabban veszed hasznát munkád során.
Szeretném, ha minél több emberhez eljutna ez az ingyenes lehetőség. Így kérlek, ha van kedved, a képernyő bal oldalán található közösségi média ikonok segítségével oszd meg ismerőseiddel ezt az oldalt.
Excel gyakorlófeladatok megoldással
Szükséged lenne egy kis gyakorlásra? Összeállítottam neked egy ingyenesen letölthető gyakorlófájlt, amely tartalmazza azok megoldásait is. Részletes leírás lépésről lépésre elérhető mindegyikhez.
A fájlban hat feladatot fogsz találni, olyanokat gyűjtöttem össze, amelyekről úgy gondolom, hogy elengedhetetlen az ismeretük, akármilyen munkakörben is dolgozol. Melyek ezek?
- SZUMHA, SZUMHATÖBB függvények
- ÁTLAGHA, ÁTLAGHATÖBB függvények
- DARABTELI, DARABHATÖBB függvények
- FKERES függvény
- Kimutatás készítése
- BAL és JOBB függvények
- Feltételes formázás
- HA függvény
Letöltési link a bejegyzés végén!
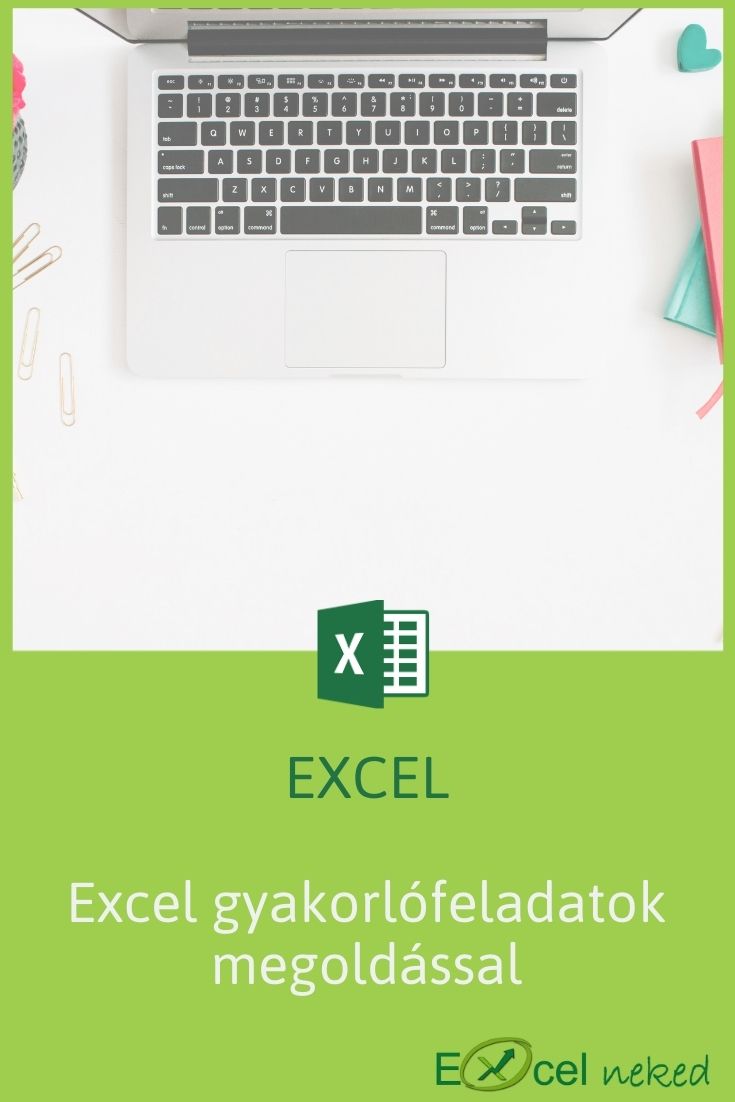
Excel feladatok gyakorlásra
Mielőtt letöltöd, mutatok egy kis ízelítőt. A fájlban megtalálod a leírásokat a feladatokhoz, illetve minden munkalap mögött ott van a megoldás is. Ha elakadsz, bármikor megnézheted, de javaslom, hogy próbáld meg először önállóan megoldani, gondolkozz el rajta, próbáld meg, nem gond ha nem sikerül. Ezáltal jobban fog rögzülni.
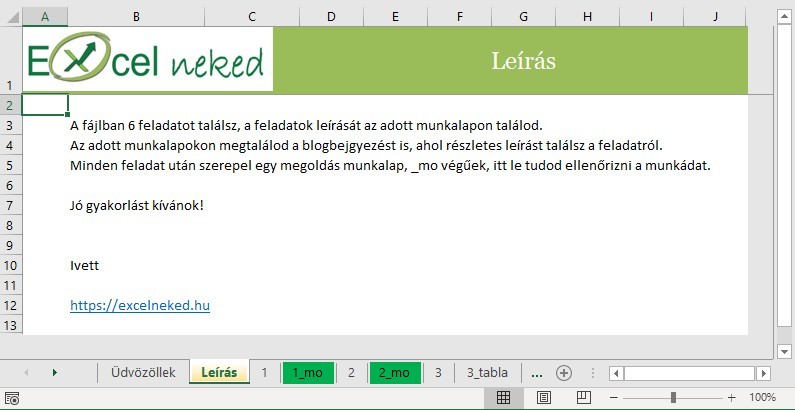
Letölthető Excel feladatok
A részletes leírást minden feladathoz megtalálod, a munkalap tetején rögzítettem, a zöld gombra kattintva át is navigál a részletesen bemutatott leíráshoz. Próbáld ki!

Ugorhatsz rögtön a leírásokhoz is, melyekhez külön-külön tartoznak letölthető fájlok a gyakorláshoz, ezek:
Gyakori függvények, így érdemes ismerned őket. A leírásban megmutatom azt is, miért ajánlom a SZUMHATÖBB függvényt minden esetben.
Ez a két páros is megjelenhet a munkádban, hasonlóképpen működnek, mint a SZUMHA és SZUMHATÖBB, így kevés gyakorlással ezeket is el tudod sajátítani.
Harmadik tagja a feltételes függvényeknek, egyszerűbbek is, így nem javaslom, hogy kihagyd ezeket.
Elengedhetetlen a magabiztos ismeretük, ha Excel-ben dolgozol! Mindössze pár perc alatt megértheted a működését, utána már csak gyakorlás kérdése. Ráadásul mélységeiben is érdemes elmerülnöd, ha gyakran találkozol velük.
Ki ne hallott volna már az FKERES függvényről (VLOOKUP). Vagy használod, vagy láttál már ilyet, de biztosan szembejött már a munkádban. Érdemes begyakorolni, vagy ha nem riadsz meg egy kicsit nagyobb energiabefektetéstől és szánsz rá időt, akkor nagyobb hatékonysággal használhatod az INDEX és HOL.VAN függvényeket az FKERES helyett.
Szövegfüggvények, melyek segítségedre lehetnek a szövegek darabolásában.
Feltételes formázással elérheted, hogy csak bizonyos feltételek teljesülése esetén formázza az Excel a celláidat. Rögtön egy kicsit haladóbb példát hoztam neked.
Újabb gyakori függvény, amelyet muszáj ismerned. Ne habozz hát megnézni a lehetőségeket!
Alap szintű Excel feladat megoldása lépésről-lépésre

Ez a bejegyzés a tanfolyamunkon használt 01_formázás feladatsor 6. munkalapján található Excel feladat megoldását írja le lépésről-lépésre.
Az egyéni Excel tanfolyamokon rengeteg hasonló feladatot oldunk meg közösen, illetve adunk oda otthoni gyakorlásra, mivel az önálló gyakorláson múlik a fejlődés.
Az Excel feladat
A gyakorló Excel feladat fájlját itt találod. (Kattints a linkre, és töltsd le a fájlt!) A cikket kinyomtathatod innen (pdf formátum).
Méretezd be az oszlopokat
Az A oszlopot állítsd fele szélességűre: Ehhez kattints az A és B közötti vonalra, és várd meg, amíg megjelenik a méretező nyíl. Ezt fogd meg az egér bal gombjával, és húzd be körülbelül a felére, 4 egységre. (A mértékegység eredetéről itt olvashatsz.)
Húzás helyett választhatod az oszlop betűjelén jobbklikk után az Oszlopszélesség parancsot is. Ilyenkor pontos méretet tudsz megadni.
A B oszlopot szélesítsd ki úgy, hogy minden név olvasható legyen: Az egeret mozgasd a B és C oszlopot elválasztó vonalon addig, amíg megjelenik a méretező nyíl. Az egér bal gombjával kattints duplán, így minden adat olvasható lesz.

A C és F oszlopokat állítsd 7 szélességűre:
Ehhez jelöld ki mind a négy oszlopot: kattints az egérrel a C betűre, majd tartsd a bal gombot lenyomva, és húzd jobbraegészen az F oszlopig.
Ezután jobbklikk és válaszd az Oszlopszélesség parancsot, majd add meg a 7-t.
Az első sort állítsd 25 magasra, a többi sort pedig 13,5-re
Ahogy az oszlopoknál is a méretező nyilat kellett lenyomva húznod (mindig az oszlop bal oldalán), úgy soroknál mindig a sor alsó vonalat kell elcsípned.

Húzd az egyes és kettes között található vonalat, amíg nem lesz a magasság 24,75. Ennél pontosabb értéket nem tudsz beállítani.
Ha nem akarsz oda-vissza bizonytalankodni, akkor a jobbklikk Sormagasság parancsnál írd be a 25-t, majd Enter. Ilyenkor is 24,75 lesz a magasság.
Ezután egyszerre jelöld ki a sorokat a másodiktól a 35. sorig: kattints az egérrel a 2-es számra, majd tartsd a bal gombot lenyomva, és így húzd lefelé az utolsó sorig. (Ha már jól megy az egér használata, itt is használhatod a Ctrl Shift lefele nyilat a kijelölésre.) Hagyd az egeret a kijelölt területen, és kattints a jobb gombjával, majd válaszd a Sormagasság parancsot. Írd be a 13,5-t, és nyomj Entert.
Formázd meg a fejlécet
Legyen több soros és függőlegesen középre igazított: Jelöld ki az A1-től az F1-ig a cellákat, majd használd a menüszalag formázás ikonjait: nyomd meg az Igazítás részen a Sortöréssel több sorba opciót, és a függőlegesen középre ikont, vagyis emeld meg a szövegeket.
A fejléc szövegét vastagítsd be, a hátterét állítsd zöldessárgára:

mivel ki vannak jelölve A1-től F1-ig a cellák, állítsd be a háttér színt zöldessárgára, a betűket pedig vastagra, azaz Félkövérre. (A félkövér formázás gyors billentyűje Ctrl B)
Ha nem tetszenek a felajánlott színek, válaszd alul a További színek opciót.
Rendezd az adatokat név szerint ábécé sorrendbe
Az ábécé sorrendhez kattints egy (!) névre, ez bármelyik cella lehet a B oszlopban, de fontos, hogy csak egy cella legyen kijelölve.
Ezután kattints a Rendezés és szűrés menüpontban a Rendezés (A-Z) parancsra.
A program egy pillanatra kijelöli a teljes táblázatot.
Mivel a B oszlopban volt az aktív (kijelölt) cella, ezért az ott szereplő adatok kerültek sorrendbe, de a névhez tartozó adatok együtt, soronként mozogtak. (Itt olvashatsz bővebben a sorba rendezésről.)
Töltsd fel az A oszlopot sorszámokkal (1. 2. …)
Írd be az A2-es cellába az 1. értéket, majd jelöld ki újra az A2 cellát.
Ezután mozgasd a kurzort a jobb alsó sarokpontra, és kattints duplán. Ez feltölti 34-ig a cellákat.
A táblázat betűtípusát állítsd Tahoma 10-re
Az egész táblázat kijelöléséhez kattints egy cellára és nyomd meg a Ctrl A gombokat.
Ezután a betűtípusnál állítsd be a Tahomát. Könnyebben megtalálod, ha beírod az első T betűt, így egyből a Tahomára ugrik, és neked elég az Entert lenyomni.
Az F oszlopban összesítsd a tanulók eredményeit
Add össze az F2 cellában az adott tanuló Matematika, Fizika és Kémia pontszámát.
Állj az F2 cellára, majd kattints az AutoSzum parancsra, amely automatikusan kijelöli a C2-E2 területet, ezért megnyomhatod az Entert. Jelöld ki újra az F2 cellát, és dupla kattintással másold végig az összes tanulóra.
Szúrj be három oszlopot a táblázat után
Beszúrásnál azt az oszlopot jelöld ki elsőként, amelyik elé be akarod szúrni az új oszlopot. Utána (tőle jobbra) annyi oszlopot jelölj ki, ahányat be akarsz szúrni.
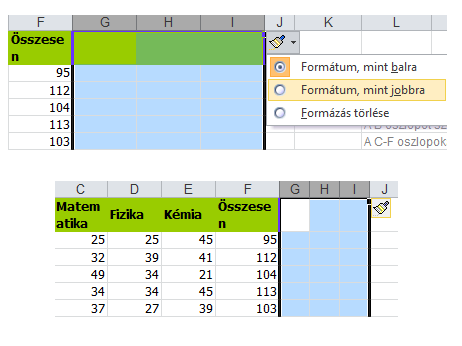
Itt a G-től I oszlopig kell kijelölnöd a három oszlopot, majd jobbklikk Beszúrás.
Az új oszlopok mellett megjelenik az ecset ikon a Beszúrási lehetőségekkel.
Válaszd a Formátum, mint jobbra vagy Formázás törlése opciót, így nem lesz zöld csík az oszlopok tetején.
A H1-I8 tartományt jelöld sárga háttérrel és vastag kerettel
Jelöld ki a H1-I8 tartományt az egér segítségével és színezd be.

Ha nem tetszik a színek között az élénksárga, akkor kattints alul, a további színek opcióra, és válassz másik színt.
Az Egyéni fülön még színesebb palettán kerülnek elő a színek. Akár RGB (az angol színek rövidítése: red – green – blue = vörös – kék – zöld) kódokkal is kikeverheted a neked tetsző árnyalatot.
A vastag keretet a kitöltő szín előtt találod, a lenyíló listából válaszd ki. Ha a szegélyt is szeretnéd beszínezni, akkor olvasd el ezt a cikket.
Számold ki az adathalmaz jellemzőit
A H1 cellába írd be az Összesen értéket, majd mellé, az I1 cellába összesítsd az F oszlopban található számokat. Tehát kattints az I1 cellára nyomd meg az AutoSzum gombot, és jelöld ki az F2-től az utolsó celláig, azaz F35-ig az értékeket.
Így tudsz egyszerűen kijelölni összefüggő számhalmazt (akár képletben, akár formázáshoz): kattints az F2 cellára, majd a bal kezeddel tartsd lenyomva a Ctrl és Shift gombokat, és közben a jobb kezeddel nyomd meg egyszer a lefelé nyilat.
Ez az összes egybefüggő cellát, tartalmat kijelöli. Neked csak egy Entert kell nyomni a képlet rögzítéséhez.
A H2 cellába írd be, hogy Átlag, majd mellé számítsd ki az F oszlopban található számok átlagát. Az I2 cellába állva válaszd ki az Átlag függvényt, amit a Szumma melletti nyílra kattintva találsz.
Ezután jelöld ki a megfelelő cellákat: kattints az F2 cellába, tartsd lenyomva a Ctrl és Shift gombokat, és nyomd meg egyszer a lefelé nyilat, majd Enter.
A H3 cellába írd be, hogy Darab, majd mellé a tanulók pontos számát a Darabszám függvénnyel. A Darab függvényről fontos tudnod, hogy csak számokat tud megszámolni, ezért olyan oszlopot jelölj ki, amelyben számok vannak, pl. az F2-F35 tartományt.
Ugyanígy írd be és számold ki a többi értéket. A Szum, Átlag, Darab, Minimum, Maximum függvények arra valók, hogy egy nagy adathalmaz értékeit összesítsék különböző szempontok alapján. A Szum összeadja a számokat, az Átlag az átlag értéket határozza meg.
Mikor számokkal dolgozol, fontos látnod, hogy azoknak mennyi az összértéke, illetve mi az átlagos értéke. A Minimum, Maximum pedig azt fogja megmutatni, hogy milyen terjedelemben mozognak ezek a számok.
Az I6-os cellában, matematika eredményeknek kell a legmagasabb értékét behivatkozni, tehát logikusan a Maximum függvényt kell beszúrni, majd kijelölni az összes matematika értéket a C2-től a C35-ig.
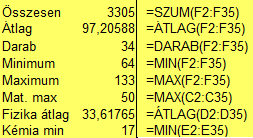
Ugyanígy a fizika dolgozatok átlagához az Átlag függvényre van szükség, és D2-től a D35-ig kell kijelölni az értékeket a Ctrl, Shift és a lefelé nyíl segítségével.
Mindig abba a cellába állj, ahová az eredményt akarod kapni, azt a függvényt használd, amilyen mutatót ki akarsz kalkulálni, majd ezután jelöld ki a szükséges értékeket (végül Enterrel rögzítsd a képletet).
Ebben a részben megismerted az 5 legegyszerűbb és leggyakoribb “elemző” függvényt, és begyakoroltad, hogy hogyan lehet a táblázattól távolabb eső helyekre is bármilyen tetszőleges értéket kiszámítani. Később megtanulod azt is, hogy hasonló módon másik munkalapra is lehet összesítést készíteni.
2 tanuló kimaradt a listából, szúrd be őket is a megfelelő sorba
Kovács Gizit a 20-ik helyre kell beszúrnod. Mindig azt a sort jelöld ki, amely elé szeretnél beszúrni, majd válaszd a jobbklikk Beszúrás parancsot. Írd be Gizi értékeit.
Zsobra Mátyás adatait a lista végére írd be.
Mivel lyuk keletkezett a felsorolásban, újra kell sorszámozni a tanulókat. Ehhez jelöld ki a 19-es számot, és a sarokpontnál húzd le egészen a 37-es sorig, hogy Zsobra Mátyás elé bekerüljön a 36-os sorszám.
Ebben az esetben nem érdemes duplán kattintani, mivel a szakaszok miatt 3-szor kellene megtenned: először csak Kovács Gizi kapna sorszámot, utána Zeller Józsefig, végül Zsobra Mátyás elé kerülne szám.
Dupla kattintást akkor használj, ha végig üres, vagy végig kitöltött az oszlopod. Mivel itt nem olyan nagy a távolság, egyszerűbb kézzel lehúzni a tartalmat.
Ellenőrizd a képleteket, hogy most is jók-e
Nem lesznek jók az I1:I8 cellákba írt képletek, mivel most már a 37 sorig vannak adatok, viszont a képletek minden esetben csak a 36. sorig adják össze az értékeket.
Miért van ez? Miért nem számolnak jól a képletek? Alap esetben a beírt képletben a 2-es és a 35-ös cellák szerepeltek, tehát az ezeken a helyeken lévő értékekhez, konkrétan Alasztics Krisztián és Zeller József adataihoz ragaszkodik a számítás.
Ahogy újabb sorokat szúrsz be a két érték közé, azok automatikusan bekerülnek a számításba, mivel a képlet folyamatosan követi a két érték helyének változását. Ha kitörölnél sorokat, a képlet ugyanúgy módosulna.
Gyakran, utólag derülnek ki összefüggések, információk, és ilyenkor kell még új sorokat, új oszlopokat beszúrnod egy táblázatba. Azért, hogy ne essenek szét a meglévő számítások az Excel automatikusan korrigálja ezeket, hiszen logikusan az eredeti számokkal akarsz számolni.
Viszont abban az esetben, ha a kijelölt terület elé vagy után írsz be új adatokat, már nem veszi bele azokat a képletbe, mivel ez nem egyértelmű változás.
Jobb esetben ilyenkor zöld háromszögek jelennek meg a képlet mellett és figyelmeztetnek a hibalehetőségre.
Ha utólag bővíted az adatokat, akkor mindig ellenőrizd a képleteket, és szükség esetén javítsd is őket. Ez esetben a legegyszerűbb manuálisan belekattintani a képletekbe és átírni a 36-ot 37-re, majd Enterrel rögzíteni.
Ha tudod, hogy folyamatosan kerülnek új adatok a táblázatba, akkor érdemesebb cellák helyett oszlopokat megadnod tartományként. Így az új számok egyből bekerülnek a számításba. Pl.: =SZUM(F:F) vagy =ÁTLAG(F:F)
Ha mégis cellákat adtál meg, akkor egyszerűbb minden új adatot “középre” beszúrni, és inkább sorba rendezést használni.
Végül érdemes kijelölni az I oszlopban lévő számokat, és beállítania az ezres csoportosítást és az egy tizedes jegyet, hogy szépek legyenek az értékek.
Jó lenne még több Excel feladat az otthoni gyakorláshoz?
Biztos vagyok benne, hogy ha figyelmesen végigkövetted az Excel feladat megoldását, akkor számos apróságot tanulhattál és egyszerűsíthettél. Sok olyan apróságot, amire magadtól (vagy a kollégák útmutatásaiból) nem jönnél rá, viszont ha sokat használod az Excelt, akkor akár napi 10-30 percet (vagy akár 1 órát) is spórolhatsz vele.
Ha szeretnél még több feladaton gyakorolni, akkor rendeld meg a Kezdő Excel feladatsort a hozzá tartozó útmutatóval: https://exceltitok.hu/excel-nagyagyu/
A “csomag” 29 kidolgozott példát és további 34 önálló gyakorlásra szánt feladatot tartalmaz – a fenti leírás ezek egyike volt.
Videós Excel feladatmegoldások
Ezt meg tudod oldani?
About Bernadett
Bernadett 10 évig dolgozott a versenyszférában, majd az ott szerzett tapasztalatok alapján állította össze az ExcelTitok képzési módszert. 2010 szeptembere óta csak Excel oktatással foglalkozik.Oktatói csapatával mára már több mint 2000 emberrel foglalkoztak személyesen, egyéni oktatás keretében.Célja, hogy írásainak és munkájának köszönhetően minél többen megbarátkozzanak az Excellel.
Comments are closed, but trackbacks and pingbacks are open.